|
<< Click to Display Table of Contents >> Products |
  
|
|
<< Click to Display Table of Contents >> Products |
  
|
•Products
Before creating new Products default settings need to be chosen. These are outlined in the Admin Section of the User Manual under the following subsections:
Defaults
- Manage Product Defaults
Settings
- Manage Locations
- Manage Product Types
- Manage Product Groups
- Manage Product Sub Groups
- Manage Product Compatibles
- Manage Additional Price Levels
- Manage Product Label Size
- Manage OPEA Providers
- Products Control Bar
A number of actions can be performed from the Products Control Bar.
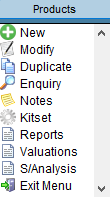
•New allows creation of a new Product.
•Modify allows modification of the Product currently selected in the Manage Product screen.
•Duplicate allows duplication of a Product
•Enquiry allows viewing of transaction information and details of the Product, e.g. Pricing, Quantities and Purchase Orders.
•Notes shows any notes added to the Notes tab in the Product details.
•Kitset allows the Product currently selected in the Manage Product screen to be made into a kitset. From here you will select other component Products which make up this kitset.
•Reports displays a window listing all of the Product Reports. Select the required report then Select to bring up the report window.
•Valuations displays a window listing all of the Product Valuation Reports. Select the required report then Select to bring up the report window.
•S/Analysis displays all of the Sales Analysis reports available for Products
•Exit Menu closes the Product Control Bar Menu and the Manage Products screen.
- Creating a new Product
Select the New option from the left hand control bar to create a new Product. If Automatically Number Products is selected from the Admin / Defaults / Manage Product Defaults / Preferences section, the Product Code will be automatically generated. If it’s not selected, a Product Code will need to be entered.

Details Tab
Enter the Description of the Product and a Primary Barcode if appropriate. Additional Barcodes can be added by selecting the button at the end of the Primary Barcode field.
Enter a Product Type, Group and Sub Group where required. Settings for each of these are in the Admin / Settings / Products menu, and there a Sub Group can be linked to a Group, and a Group can be linked to a Type. If so, when selecting a Type in the Details Tab of the Product, only the Groups linked to the selected Type or Groups not linked to any Type will be visible. The same applies for Subgroups.
Enter units the item is sold in the Selling Units field (e.g.: ea, hr, m, cm, L, etc.).
If the Product is no longer current and has been Superseded by another Product, enter the Code of the item that is superseding it. During Invoicing a warning will appear to use the new code when the superseded code is selected.
A Warranty can be entered into the Warranty Details field. The drop-down options for this are setup in Admin / Settings / Customer Items / Manage Warranty Types.
A Customer Item Type can be selected for the Product. The **Default Item Type** is set under the Defaults section of the Product Type in Admin / Settings / Customer Items / Manage Product Types. The drop-down options for this are setup in Admin / Settings / Customer Items / Manage Customer Items Types. Setting an Item Type will display the Setup Default Services tab which allows setup of Services that will be scheduled when the item is sold.
The Pricing Method field is the same as that in the Pricing Tab, and allows setting of either Manual Pricing or Product Group Mark-ups. Manual Pricing allows assigning of a price for each Pricing Group. Product Group Mark-ups will use the percentages set for the Group selected under the Details Tab. Percentages are setup in Admin / Settings / Products / Manage Product Groups.
Pricing and Cost Detail shown is the same as that in the Pricing Tab. Additional detail shown in this section includes the Preferred Supplier of the Product, the Last Sale and Last Receipt dates along with the Instock Quantity over all locations.
The Product can be made Inactive by selecting the This product is Inactive option. To make Inactive Products display on the Manage ProductsManage Products list, select the Include Inactive Show Inactive Itemsoption at the top of the screen. Inactive items will display with a grey background.
You can enter and store the EOQ, Length, Width, Weight, Volume and Height of the product. This information can then be used for preparing dispatch dockets, freight sheets, and packing slips.
Pricing Tab
Allows setup of the pricing structure for a Product.
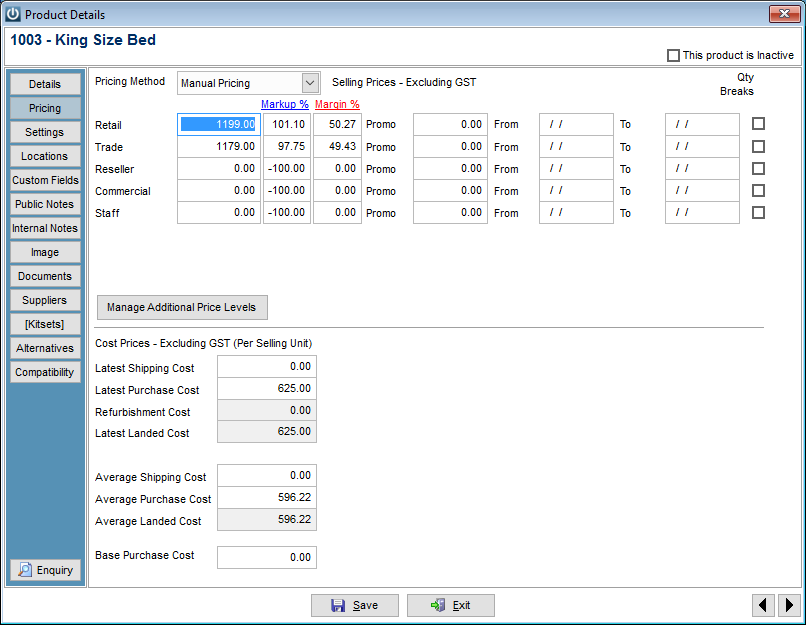
The Pricing Method field allows setting of either Manual Pricing or Product Group Mark-ups. Manual Pricing allows assigning of a price for each Pricing Group. Product Group Mark-ups will use the percentages set for the Group selected under the Details Tab. Percentages are setup in Admin / Settings / Products / Manage Product Groups.
The Price Level field names are setup in Admin / Defaults / Manage Product Defaults / Price Levels. Eight Price Levels are available.
Mark-up and Margin values are calculated off the Costing Base On setting under the Manage Products Defaults / Preferences section.
Having the Qty Breaks box ticked will disable Promotional Pricing and allow setup of three quantity break values for each Selling Price Group.
The Promo section allows a promotional price to be set for the date period selected. This price overrides all Selling Prices. Contract RatesContract Rates override Promotional Rates. Discounts are not applied by default to Promotional Prices.
The Manage Additional Price Levels button is used to enter prices for Additional Price Levels, if more than the eight Price Levels available in the software are needed. Qty Breaks, Promo Prices and Mark-ups are not available on these additional prices. They also cannot be viewed when looking up Rates on invoicing.
The Latest Shipping Cost reflects the freight cost of the Product. This can be adjusted manually or through the F12 option when Receipting in a Purchase Order.
The Average Shipping Cost is calculated by averaging the Freight costs entered in via the F12 option when Receipting in Purchase Orders.
If set to do so from the Admin / Defaults / Manage Product Defaults / Preferences screen the Latest Purchase Cost and Average Purchase Cost fields are updated as Product is receipted in.
If the Product is a Trade-In and a Job was created to refurbish it, when the Job is invoiced any costs put on it will be added to the Refurbishment cost field of the Product.
The Base Cost can be used as a third cost field.
The Latest Landed Cost and Average Landed Cost reflects the Total cost including shipping and refurbishment where applicable.
Settings Tab
Select appropriate Sales G/L, Purchase G/L and Closing Stock G/L codes for the Product along with a GST rate in the Sell Tax and Buy Tax fields. The default settings will be those set up under the Admin / Defaults / Manage Financial Defaults, or those set against the Product Group assigned to the Product, or the location, the department, etc. The rules for how Sales GL codes apply can be found in http://infusion.kayako.com/Knowledgebase/Article/View/451/0/gl-sales-code-priorities
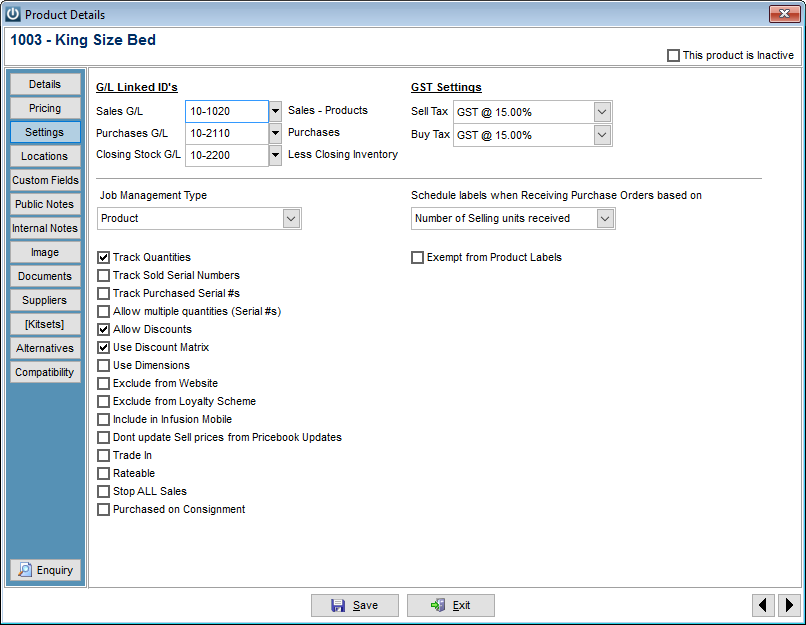
A Job Management Type (if using Infusion Elite) of Product, Staff (included in the Staff Labour / Timesheet reports in the Job Management module), Disbursement, Resource or Consumable can be set.
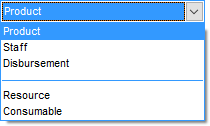
Select the Track Quantities box if the Product reduces in quantity when invoiced. Once there is a quantity of the product in stock this field will be greyed out if previously selected. The on hand quantity needs to be zero for this option to be deselected.
Select the appropriate boxes if tracking of Serial Numbers is required for Sold and Purchased products. If these boxes are selected, Invoices and/or Purchase Orders for this item will allow a quantity of only one per line. The Serial Number options will be greyed out if there is quantity of the Product in stock. To activate these settings, the on hand quantity for the Product needs to be zero.
The Allow multiple quantities (Serial #s) option allows a serial number to be entered against quantities greater than 1. Part of this quantity can be sold / invoiced out.
Select the Allow Discounts box if the Product can be discounted when invoiced, and the Use Discount Matrix box if discount via a discount matrix is enabled.
The Use Dimensions option will allow use of Length and Width dimensions (i.e. area) in Quotes and Invoices.
Having the Exclude from Website option selected will stop the Product from being uploaded to a Webstore website.
By default, all products are included in the Loyalty Scheme if it is activated. Selecting Exclude from Loyalty Scheme will exclude it from the scheme.
Include in Infusion Mobile will make the item available on the Mobile device.
Don’t Update Sell prices from Pricebook Updates will allow the user to set the retail selling price and not have it updated when a new supplier Pricebook is imported.
Select the Trade-In box if this product is a Trade In. If a Product is created by receiving it as a Trade-In through an Invoice this option will automatically be ticked.
Rateable can be used to identify items where there is a royalty, or license fee payable.
The Stop all Sales Exempt from Barcodes option will stop all sales of this product.
Purchased on Consignment allows to identify a product as 'Purchased on Consignment'. Products marked as such are ignored in the calculation of the Update Stock Value to GL utility.
The Exempt from Product Labels option will stop Purchase Orders and Receipts from scheduling Barcodes for this Product (e.g. Freight).
The number of labels printed when an item is receipted in can be specified. For Products with Ratios set against them, the number of Selling and Purchased units will differ.
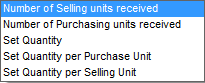
Locations Tab
Allows setup of Location specific information for Product. A Bin Location, Minimum and Maximum stock holdings along with the G/L Ids for Sales, Purchase and Stock of the Product are set here.
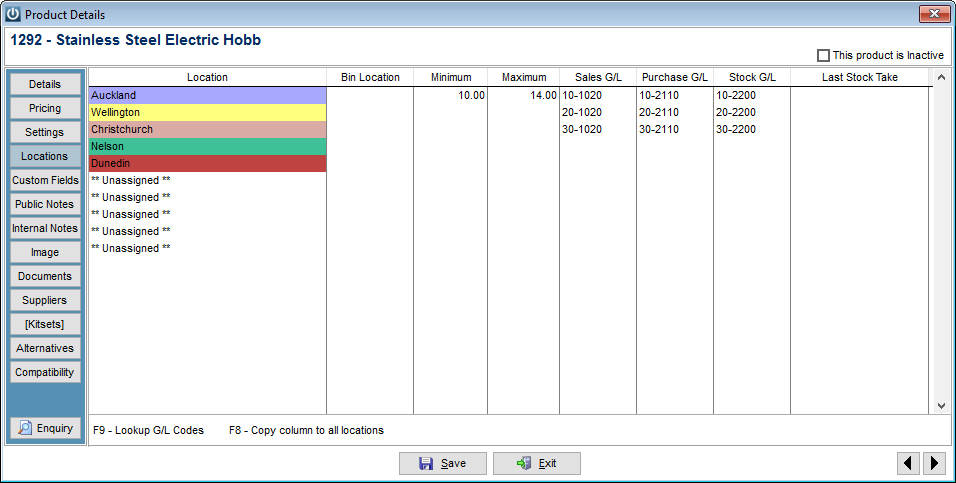
For Transfers and Invoices, the Location specific G/L ID set against the Product takes priority over the Location G/L ID then comes the Product G/L ID.
Use the F9 key to look up G/L Ids and the F8 key to copy data to all locations in the column.
Custom Fields Tab
Allows entry of information under user defined fields relating to the Product. Thirty fields are available and are set up under Admin / Defaults / Manage Product Defaults / Custom Fields.
Public Notes Tab
For entry of general Notes associated with the Product. Custom Text can be added to the Notes section by using the Notes icon.
Internal Notes Tab
For entry of Product related Notes that are meant for internal use. Custom Text can be added to the Notes section by using the Notes icon. A Pop Up note can be set. This will pop up whenever the Product is used.
Image Tab
Allows for an unlimited number of Images to be stored. To add an image, select Add or you can drag and drop a number of images at once from another folder.
Each image can be given a name to clearly identify it, e.g. front view, side view, rear view.
All images uploaded are stored in the data\Images\Products folder inside Infusion.
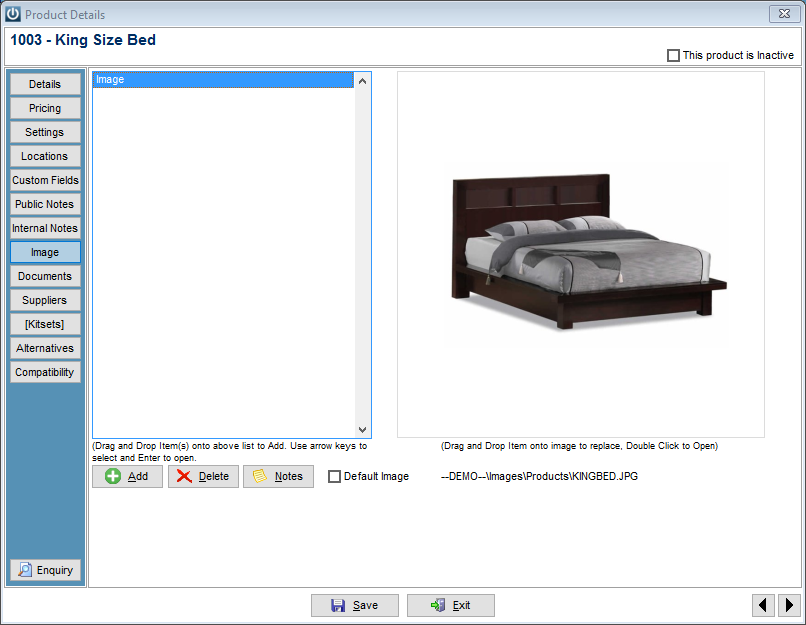
Documents Tab
Allows links to be created to Product related files residing on the User’s computer / network. The appropriate software needs to be installed on the user’s computer to open any document.
By selecting Add the system will create a link to the document in its current location.

Selecting the Hyperlink next to Open Folder the system will automatically create a folder in the data\documents\products\<productcode> – if a folder does not exist then you will be prompted to create this the first time.
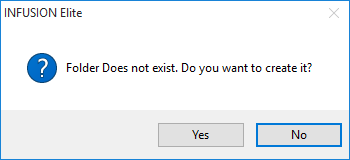
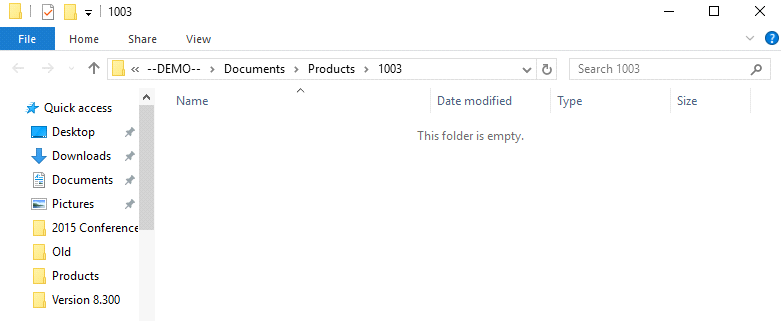
This folder allows documents and files relating to the Product to be accessed from the one place.
Suppliers Tab
Allows setup of Supplier specific information relating to the Product. Select new from the bottom of the screen to add details for the new Supplier or select the Supplier to view details associated with them.
Please Note: the first time you create a Purchase Order to a Supplier the system will automatically create these details for you.
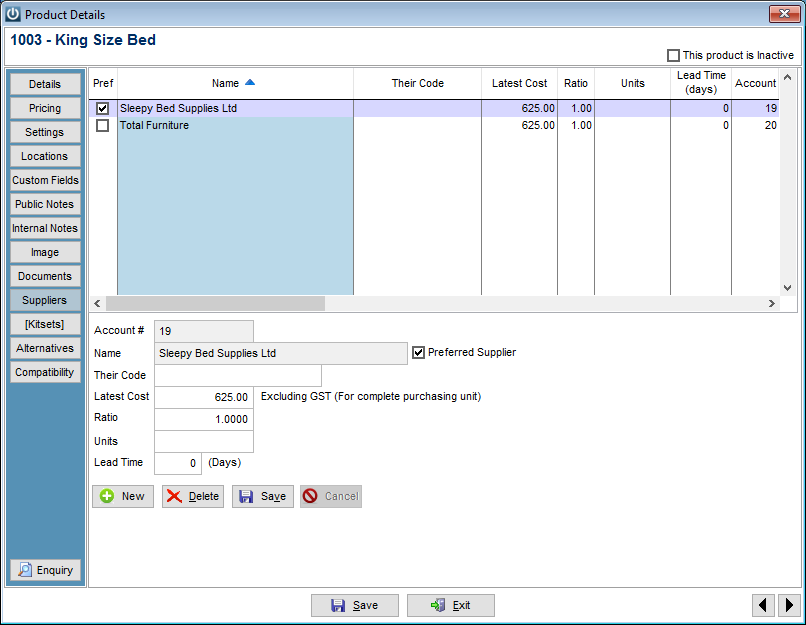
The Supplier’s Code for the Product can be entered into the Their Code field.
The Latest Cost is the unit cost from the last receipted Purchase Order from this Supplier.
The Ratio field allows a ratio to be setup between the purchasing of the product and receipting of it. As an example, one packet of screws (containing ten screws) may be purchased using the Product Code and with a Ratio of ten. This will result in ten screws being receipted into stock when one is ordered.
The UnitsUnits field is for the unit of measure the goods are purchased by.
A Lead Time can be entered in for the number of days it takes for a typical order to arrive.
A Preferred Supplier can be set if there are multiple Suppliers set up against this Product. The Preferred Supplier will display when the Supplier tab is first selected.
[Kitsets] Tab
This screen will display a list of kitset codes which have the current code as a component
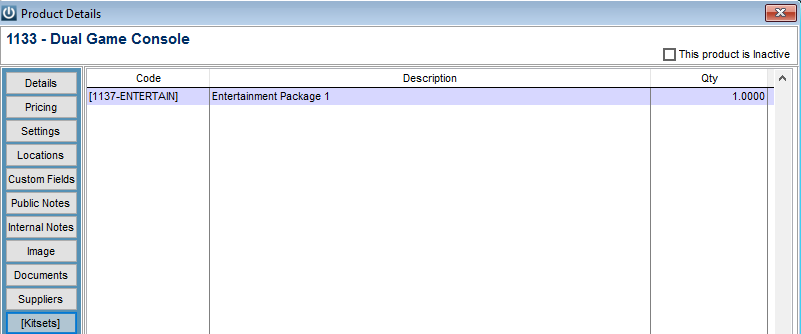
Alternatives Tab
The Alternatives tab allows the user to select additional products which have already been set up and may be sold as an alternative if the selected Product is not available.
Compatibility Tab
The Compatibility tab will list the Makes and Models for which this product is compatible with. These need to be set up under the Admin defaults product Defaults, prior to selection
Enquiry Tab
Gives access to the Enquiry screen for the Product.
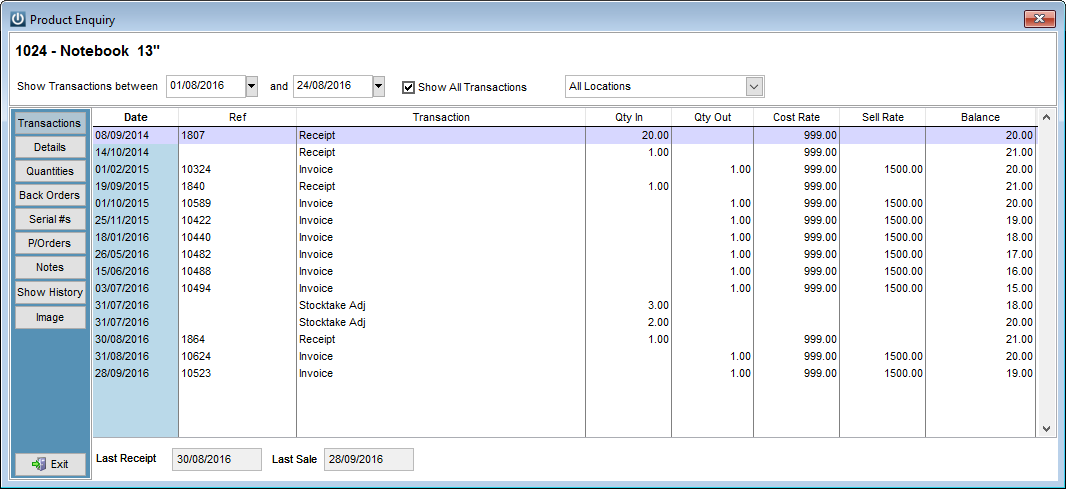
- Products Right Click Menu
Right clicking on a Product in the Manage Products screen will present the following menu:
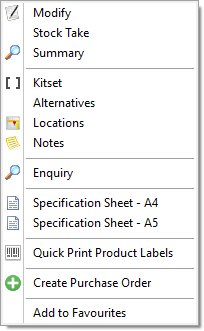
Modify – Opens the Product details window.
Stock Take – This option is visible if the Product is set to track quantities. It does not apply for Serial Tracked items.
Summary – Opens a summary screen for the Product displaying setting, pricing and quantities in stock information. This screen includes the ability to enter in a Sell value to see what Mark-up or Margin this equates to, along with entering a Mark-up or Margin to see what Sell price this gives.
Kitset – Opens the Manage Kitset Components window.
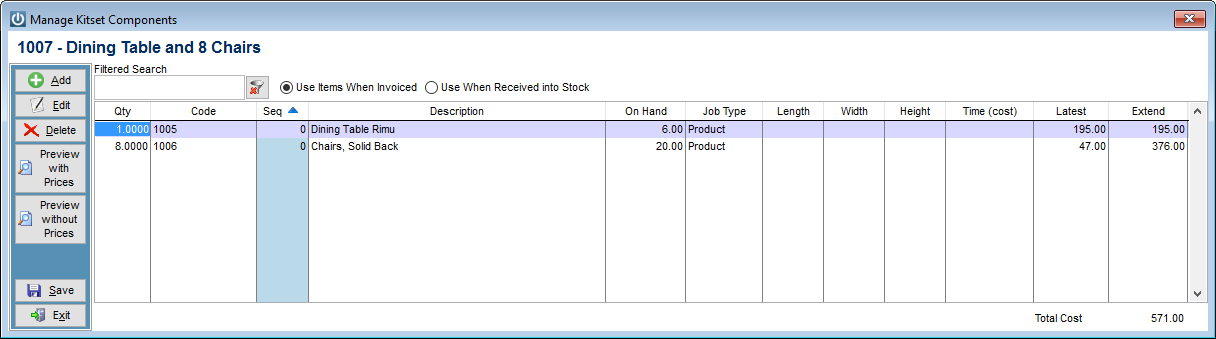
Alternatives – will display the list of Products set as Alternatives to the selected item.
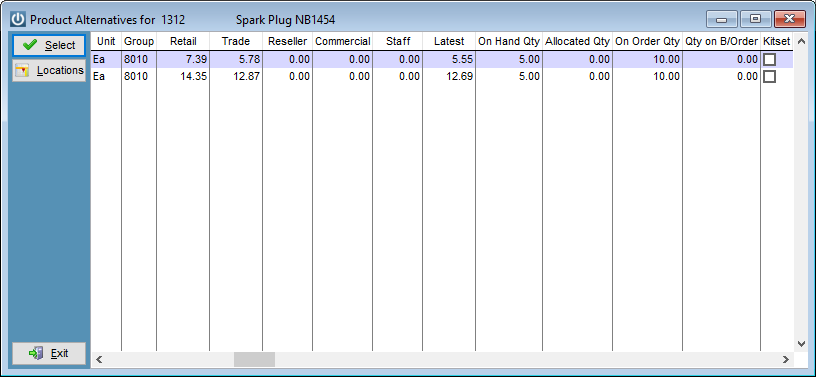
Locations – Opens the Product Quantities window which shows the quantities of the Product available over all Locations.
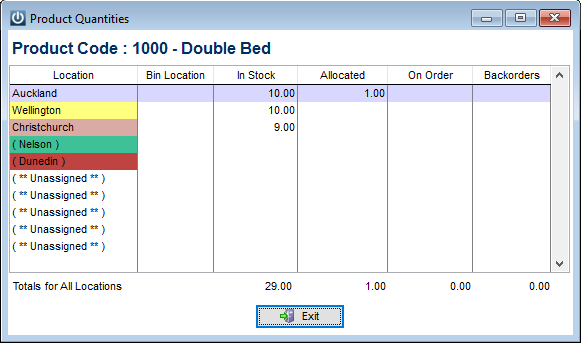
Notes – Opens the Notes field.
Enquiry – Opens the Product Enquiry window.
Specification sheet – A4 – allows printing of an A4 size specification sheet for this Product with a chosen Sell Price.
Specification sheet – A5 – allows printing of an A5 size specification sheet for this Product with a chosen Sell Price.
Quick Print Product Labels – allows labels to be quickly printed for the selected Product.
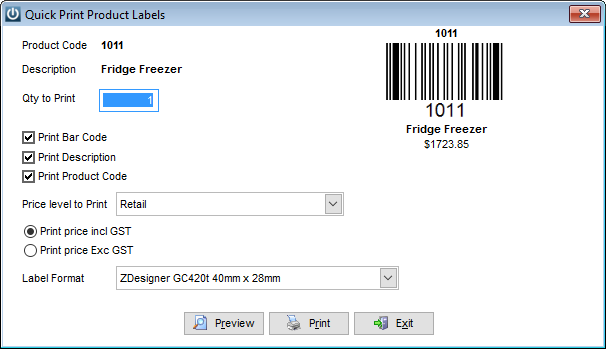
Create Purchase Order – allows creation of a Purchase Order for the Product using the Preferred Supplier for this Product as the Supplier. If the Product doesn’t have a Preferred Supplier set up then the user will be prompted to select the supplier.
If a Purchase Order has already been created and saved the user will be prompted to use this first.
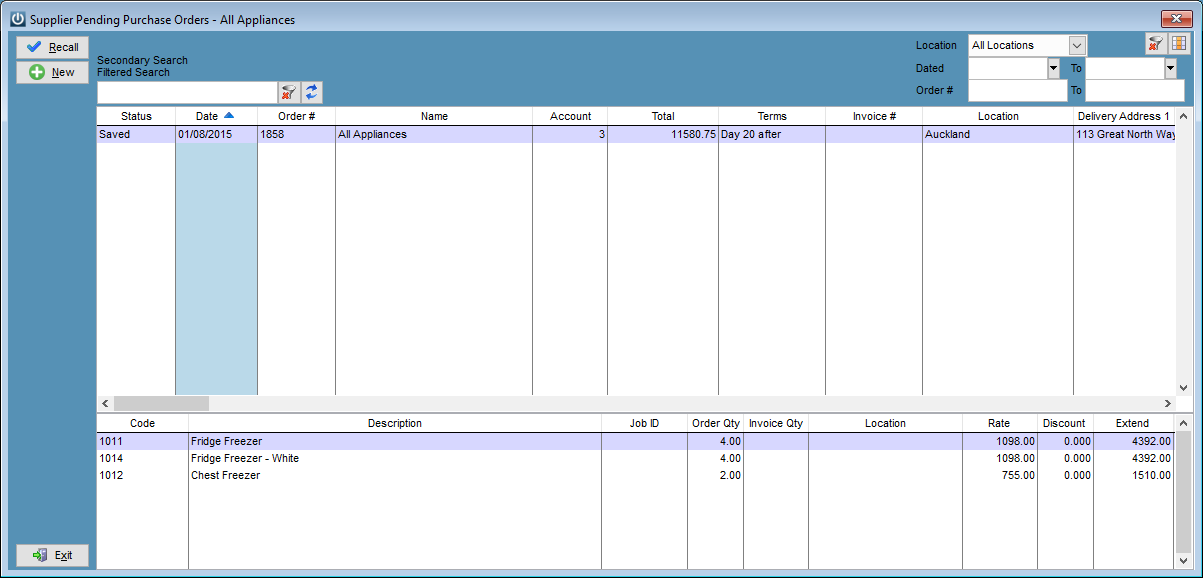
- Products Drop Down Menu
Access the Products drop down menu from across the top of the screen.
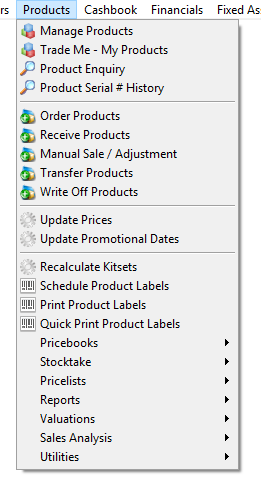
- Manage Products
Displays the Manage Products screen. By default, the list excludes inactive Product Codes. These can be made visible by selecting the Include Inactive option.
On the top right corner are the icons for Details Panel and Change Columns.
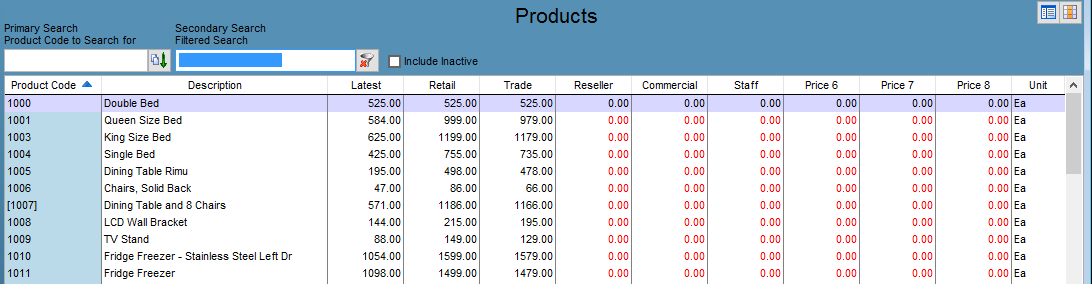
The Change Columns icon allows the user to see which fields are available to display on the list and these can be enabled or disabled as required. Clicking Save will save these preferences for the user. Defaults will enable the default selection. Clicking Excel will export the list to an excel spreadsheet using the selected columns and respecting any filter applied on the list. Exit takes the user back to the list.
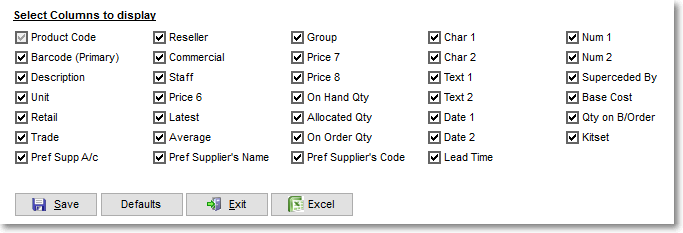
The Details Panel icon opens a panel on the right hand side of the list for a quick view of the information relating to the highlighted Product.
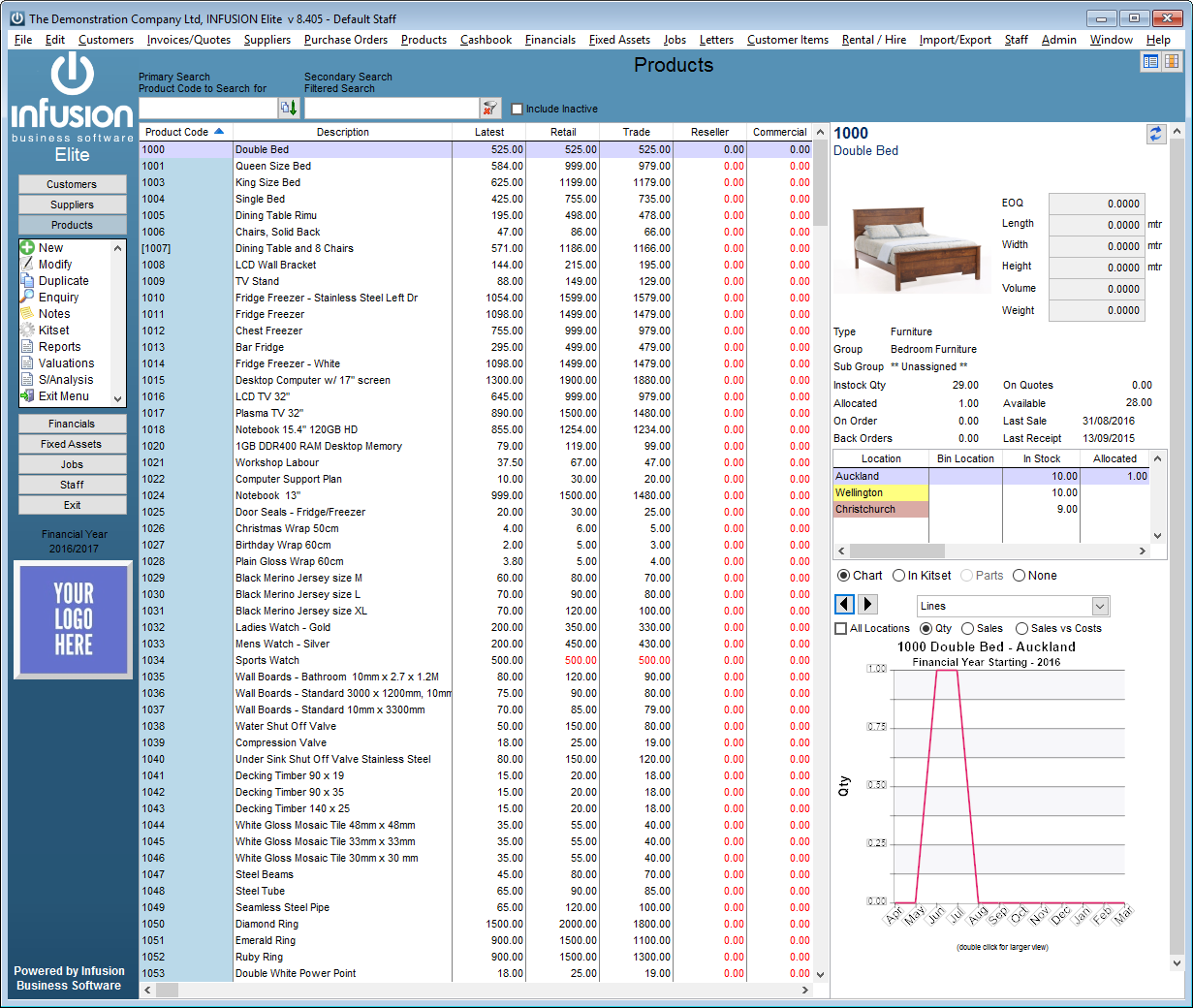
The Panel has two sections. The top section displays the main details of the Product: Product Code, Description, Image (if any available), Type, Group and Sub-group, as well as information about stock levels (overall and per location) and Last Sale date and Last Receipt date. The image displayed in the panel will be the image set as the default image if more than one image is stored for the Product. It can be enlarged by double clicking on it.
The bottom section has four options to display: Chart, In Kitset, Parts and None.
The Chart option shows information for the current financial year by default. The user can navigate to previous periods using the arrows on top of the chart. The Chart is set to show information from the location of the logged in user but it can show all by selecting All Locations. The information displayed can be based on Qty (quantity sold – selected by default), on Sales values or on Sales vs Costs. The format of the chart can also be changed and double clicking on the chart will pop up a zoomed in version of it that can be moved to a different monitor if required.
The In Kitset option will be enabled will display information if the Product is set as a component of a Kitset.
The Parts option becomes enabled when the Product highlighted is set as a Kitset and will display information of the component parts that form the Kitset.
The None option will just leave the section empty. Having always the Chart or In Kitset options showing may be slow when quickly navigating from one Product to another on slow networks/computers.
- Trade Me - My Products
Infusion allows users to set up a list of Products that can be exported to a Trade Me account. For more information, please see the Trade Me Integration Knowledgebase Article.
- Product Enquiry
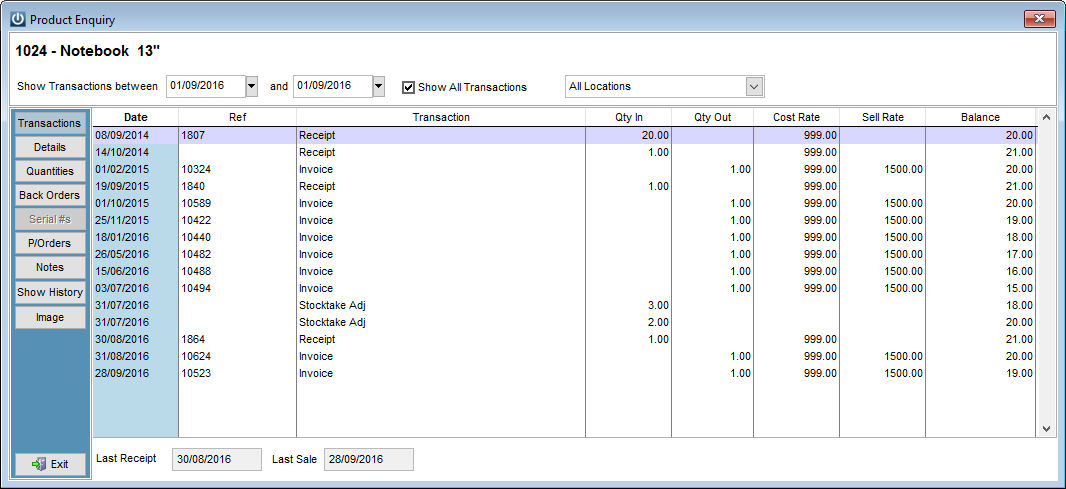
Transactions Tab
Displays a list of transactions (limited to the date range at the top of the window and the Location selected) relating to the Product. Relevant cost and sell rates for each transaction are shown. If the Product is set to Track Quantities the running balance is displayed as well.
Details Tab
Displays the details of the Product along with Sell and Cost Prices including Mark-ups and Margins for each Price Group.
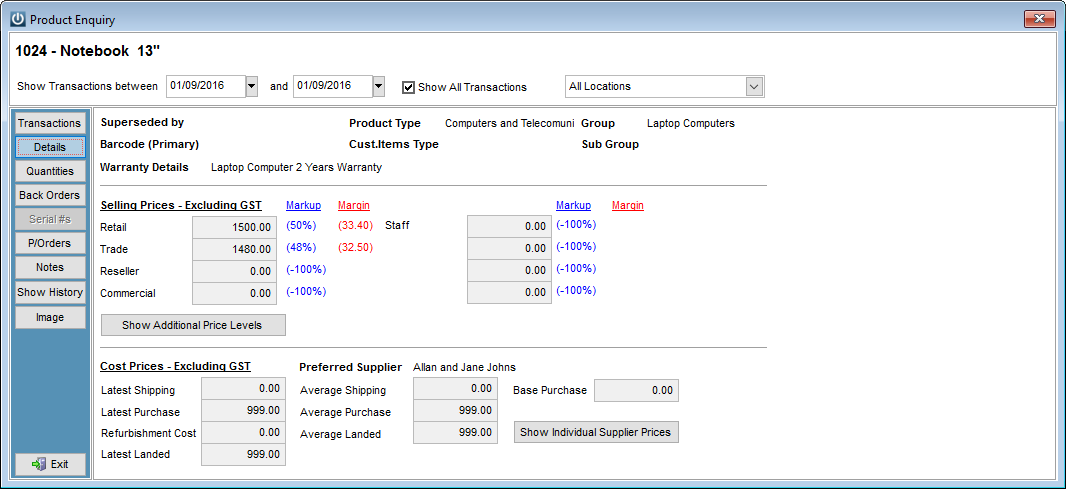
The Show Additional Price Levels button allows additional price levels to be viewed.
Latest and Average Shipping, Purchase and Landed Costs for the Product can be viewed along with any Refurbishment Costs from a Trade-In Job.
A list of Cost Prices from Suppliers of the Product can be seen by selecting the Show Individual Supplier Prices button. Also shown is the Supplier’s Code for the Product.
Quantities Tab
Displays quantities of the Product in all active locations. Also shown are Allocations, Quantities on Order and Backorders.
Back Orders Tab
Displays a list of all Backorders for the Product.
Serial Numbers Tab
For a Product that has been setup for Serial # Tracking, a list of all Serial Numbers currently in stock are shown.
P/Orders Tab
Displays a list of all outstanding Purchase Orders for the Product.
Notes Tab
The Notes tab displays specific comments/notes regarding the Product. These come from the Public Notes tab under the Modify screen. Notes as well as Custom Text can be added in this screen.
Show History Tab
The Show History tab will display a rolling 12 month sales history broken down into three categories - Quantities, Sales Value, and Cost Value. These figures relate to the Location selected.
Image Tab
Allows images associated with the Product to be viewed.
- Product Serial # History
Displays the Sales and Purchase History for a Serial Tracked Product. Invoice and Receipt Documents can be viewed from here.
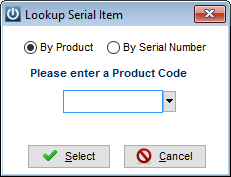
Serial Number Tracked items can be searched for by either their Product code or by entering the specific Serial Number. Purchase and Sale information about the Product can be viewed. The Cost for the Product can be changed using the Edit Cost option.
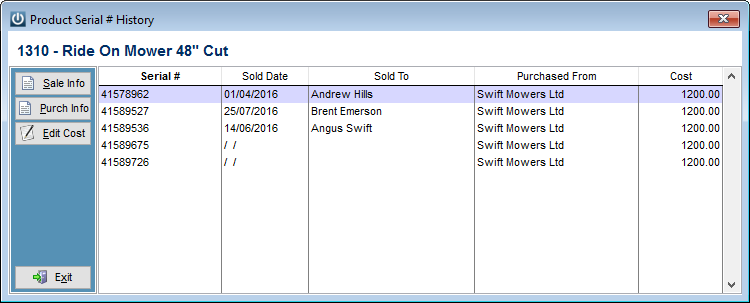
- Order Products
Allows for creation of an Order for Products. Any Saved Orders can be Recalled or Deleted after selecting the Location the Product is being ordered for.
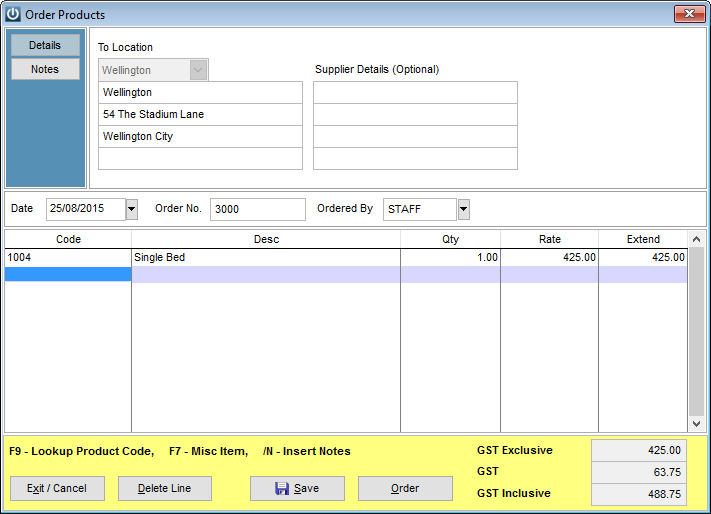
Details Tab
Select a location the Product is being ordered for. An option is available for entering the Supplier’s Details. This is an information field only. If the supplier module is enabled in the software and the supplier has an account, the transaction will not be included in the supplier’s account.
The Date field is the date the Order was raised.
The Order No. field increases automatically as a new order is raised and can be changed in Admin / Defaults / Manage Supplier Defaults.
The Ordered By field is for entry of a Staff Member’s name.
Notes Tab
Allows Notes to be made relating to an Order.
To enter a Product on to the Order, either:
1)type the Code of the Product into the Code field
2)select F9 when in the Code field
3)scan or type the barcode of the Product into the Code field
The F7 key will enter the “Misc” Product code into the Code column.
Typing /N in to the Code column allows Notes to be made about the Order. These will be displayed in the body of the Order.
The Save button will save the Order. Selecting the Location used for the Saved Order when creating a new order will display a pop up list of all Saved orders.
The Order button will allow printing of an Order and update the Product information indicating that they are on Order.
- Receive Products
Allows Receipting of Products into Stock.
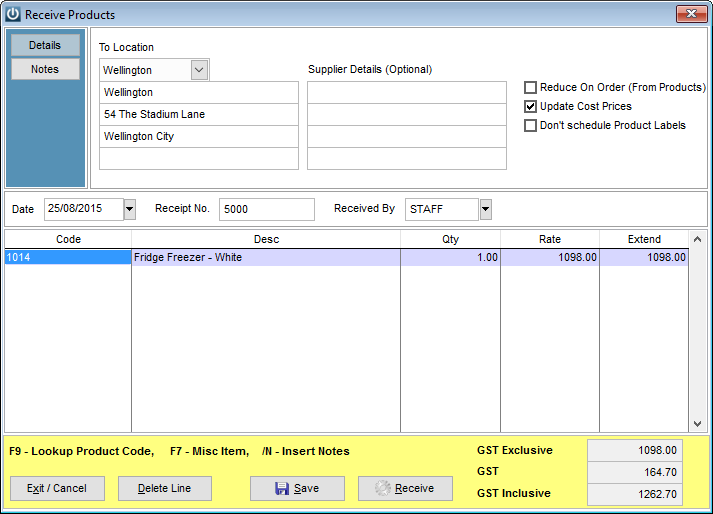
Details Tab
When creating a new Receipt select a location Products are to be receipted into. Any Saved Transactions will show in a pop up window after selecting the To Location.
An option is available for entering the Supplier’s Details. This is an information field only. If the supplier module is enabled in the software and the supplier has an account, the transaction will not be included in the supplier’s account.
Options are available to:
-Reduce the On Order quantities for the Product. Select this if you have already created an Order (using the Order Products menu option) for this Receipt
-Don’t update cost prices
-Don’t schedule barcode labels when the Product is Receipted.
The Date field is the date the Receipt was raised.
The Receipt No. will increment with each Receipt created.
The Received By field is for entry of a Staff Member’s name.
Notes Tab
Allows Notes to be made relating to the Receipt.
To enter a Product on to the Receipt, either:
1)type the Code of the Product into the Code field
2)select F9 when in the Code field
3)scan or type the barcode of the Product into the Code field
The F7 key will enter the “Misc” Product code into the Code column.
Typing /N in to the Code column allows Notes to be made about the Receipt. These will be displayed in the body of the Receipt.
The Save button will save the Receipt. Selecting the Location used for the Saved Receipt when creating a new one will display a pop up list of all Saved Receipts.
For Product set up to Track Purchased Serial Numbers, a pop up window will ask for the Serial Number of the Product. Only quantities of 1, 0 or -1 are allowed unless Allow Multiple Quantities Serial Numbers has been selected for the Product. Admin / Defaults / Manage Product Defaults / Preferences.
If the Product has been setup to Allow Multiple Quantities for a serial number (set up under the Details section of each Product), a single serial number will be requested for the entire number of items per line.
The price of the Product can be altered by entering the new value into the Rate column. This column can be hidden if Hide Costs in Transfers, Write Offs, Enter Order, Receipts and Manual Sales is selected in Admin / Defaults / Manage Product Product Defaults / Preferences.
The Save button will save the Receipt in the system for recall later.
The Receive button will enter Product into the system in the specified location and update all balances. A Receipt docket will also be printed.
No financial charges are created for Receipts.
- Manual Sale / Adjustments
Allows for Manual Sales and Adjustments of Product.
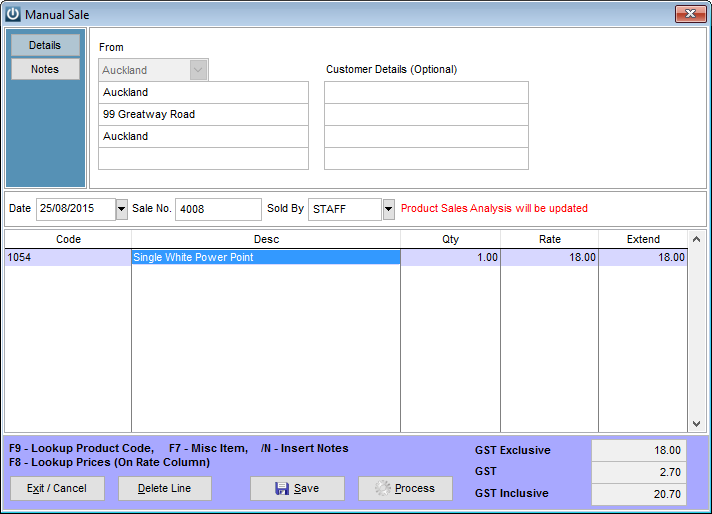
Details Tab
Displays the Location the goods are being Sold / Adjusted from. Select a location Product are to be Sold / Adjusted from when creating a new entry. An option is available for entering Customer Details. Any Saved Transactions will show after selecting the From Location.
Notes Tab
Allows Notes to be made relating to the Manual Sale / Adjustment.
To enter a Product to a Manual Sale / Adjustment, either:
1)type the Code of the Product into the Code field
2)select F9 when in the Code field
3)scan or type the barcode of the Product into the Code field
The F7 key will enter the “Misc” Product code into the Code column.
Typing /N in to the Code column allows Notes to be made about the Manual Sale / Adjustment. These will be displayed in the body of the Manual Sale.
Selecting the F8 key when on the Rate column allows changing of the rate by selecting from the list of Price Groups and Costs displayed.
If the Product is set up to Track Purchased Serial Numbers, a pop up window will ask for the Serial Number of the Product. Only quantities of 1, 0 or -1 are allowed unless Allow Multiple Quantities Serial Numbers has been selected for the Product. If the Product has been setup to Allow Multiple Quantities for a serial number (set up under the Details section of each Product), a single Serial Number will be requested for the entire number of items per line.
The Save button will save the Manual Sale / Adjustment in the system for recall later.
The Process button will make the appropriate in stock adjustment to the Product in the specified location.
No financial charges are created for Manual Sales / Adjustment.
NB: Manual Sales / Adjustments can be optionally set to affect Sales Analysis figures – see Admin / Defaults / Manage Product / Preferences.
- Transfer Products
Allows for Transfer of Product from one Location to another.
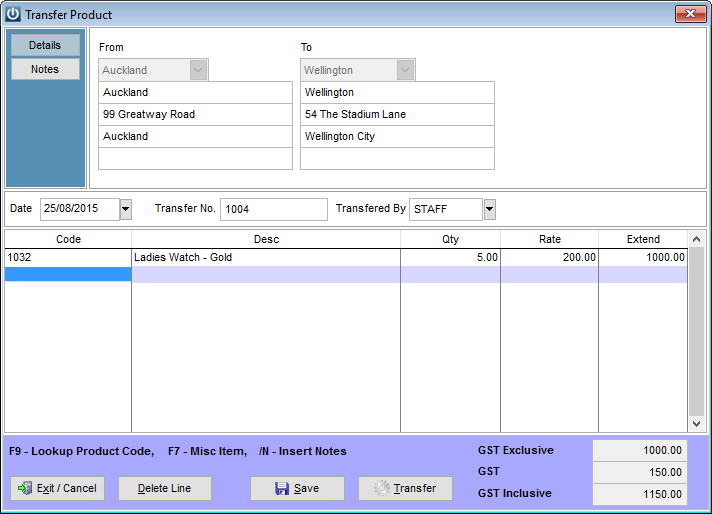
Details Tab
Displays the Location the goods are being transferred From and To. Select the appropriate Locations when entering a new Transfer. Any Saved Transactions will show after selecting the From Location.
Notes Tab
Allows Notes to be made relating to the Transfer.
To enter a Product on a Transfer, either:
1)type the Code of the Product into the Code field
2)select F9 when in the Code field
3)scan or type the barcode of the Product into the Code field
If the Product is set up to Track Purchased Serial Numbers, a pop up window will ask for the Serial Number of the Product. Only quantities of 1, 0 or -1 are allowed unless Allow Multiple Quantities Serial Numbers has been selected for the Product. If the Product has been setup to Allow Multiple Quantities for a serial number (set up under the Details section of each Product),a single serial number will be requested for the entire number of items per line.
The F7 key will enter the “Misc” Product code into the Code column.
Typing /N in to the Code column allows Notes to be made about the Transfer. These will be displayed in the body of the Transfer.
The Save button will save the Transfer in the system for recall later.
The Transfer button will process the Transfer and a docket will print.
If the Purchase G/L Ids are different for each location a G/L journal will be created between them.
- Write Off Products
Allows for Product to be Written Off.
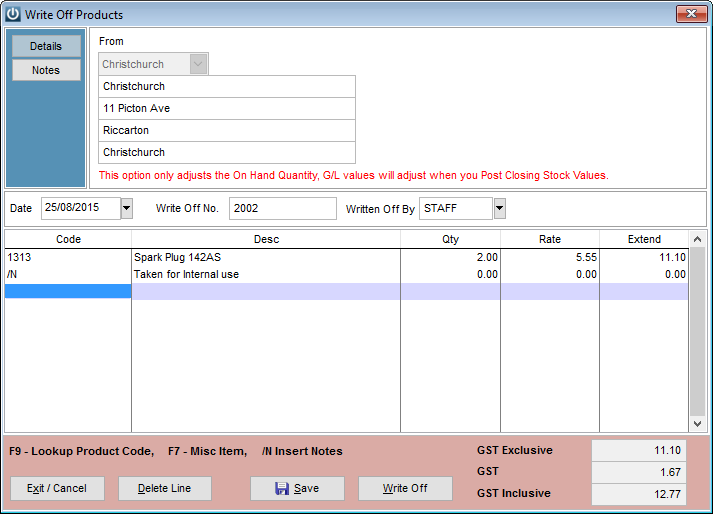
Details Tab
Displays the Location the goods are being Written Off from. Select a location Product is to be Written Off from when creating a new entry. This will bring up any previously Saved Write Offs which can be Recalled or Deleted.
Notes Tab
Allows Notes to be made relating to a Write Off.
To enter a Product on a Write Off, either:
1)type the Code of the Product into the Code field
2)select F9 when in the Code field
3)scan or type the barcode of the Product into the Code field
If the Product is set up to Track Purchased Serial Numbers, a pop up window will ask for the Serial Number of the Product. Only quantities of 1, 0 or -1 are allowed unless Allow Multiple Quantities Serial has been selected for the Product. If the Product has been setup to Allow Multiple Quantities for a serial number, a single serial number will be requested for the entire number of items per line. These are all setup in Manage Products from the Products drop down menu, double click on Product name then select the Details tab.
The F7 key will enter the “Misc” Product code into the Code column.
Typing /N in to the Code column allows Notes to be made about the Write Off. These will be displayed in the body of the Transfer.
The Save button will save the entry in the system for recall later. These can be viewed when re-entering Write Off Products for the same Location.
The Write Off button will process the write off and a docket will be printed.
No financial charge is created for these transactions.
- Update Prices
Allows updating of the Selling Prices for a selected range of Products.
Enter a range of Products to be updated.
Select the Originating Price and a Destination PriceDestination Price. Any Additional Prices that have been set up are available as options for these.
To adjust the price by a set amount, enter a figure in the Add (Subtract) field. To adjust it by a percentage, enter a figure into the % field. A combination of both may be used – the addition is made before the percentage adjustment. A negative percentage can be used.
Selecting the Round to 10c option will round any destination prices to the nearest 10c (5c is rounded up).
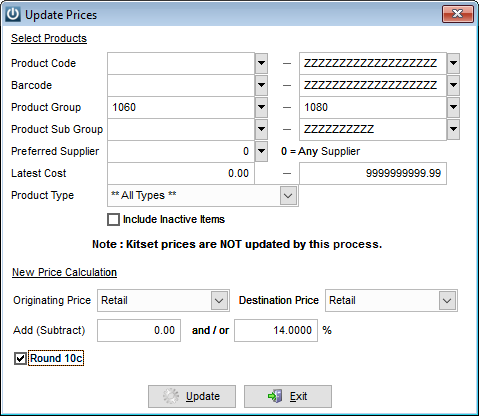
- Update Promotional Dates
Allows updating of Promotional Dates set in the Pricing tab for Products. Once a Product or range of Products has been selected, the new Promotional Dates can be entered and changes made by selecting the Update button.
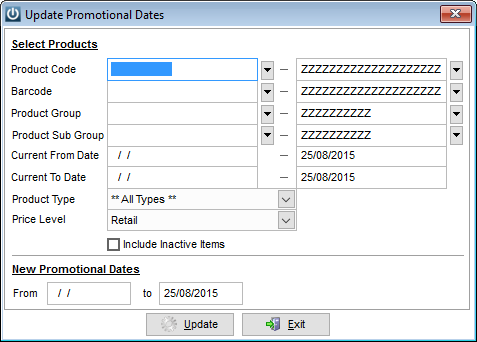
- Recalculate Kitsets
Allows recalculation of Kitsets by re-totalling Cost and Sell values along with Weight and Volume.
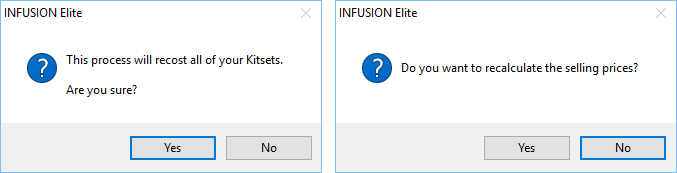
- Schedule Product Labels
Allows scheduling of Barcode Labels for Product.
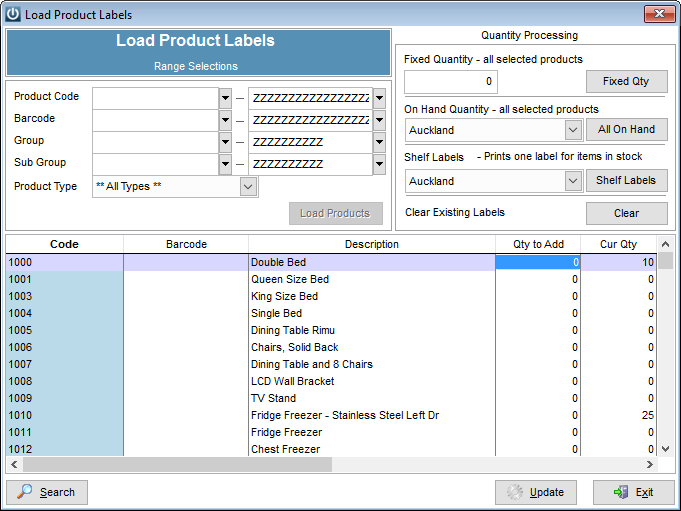
Enter a range of items using the Product Code, Barcode and Group ranges and then the select the Load Products button.
A Fixed Qty of Labels for each Product can be selected or Labels for all Products in stock (All On Hand) in a selected Location.
Selecting the Shelf Labels button will add a quantity of one to the Qty to Add column for items in the selected location.
Quantities for Products can also be edited line by line.
The Cur Qty figure is the number of Labels currently scheduled. Selecting the Update button will add the Qty to Add figure to this value.
Selecting the Clear button will clear all scheduled Barcodes.
The Search button locates a Product in the list of Loaded Products.
- Print Product Labels
Allows printing of a range of scheduled barcodes.
Select a range of Products to print labels for from the Product Code, Barcode Group or Sub Group ranges along with the Product Type. The selection can be sorted when they print by Stock Code, Barcode and Description. The Label Format can be selected from six generic layouts or from a range of pre-defined label sizes and printers, using the barcode Image rather than the font. The default layouts for Label Formats 4, 5 and 6 allow selection of a Price to Print on the label.
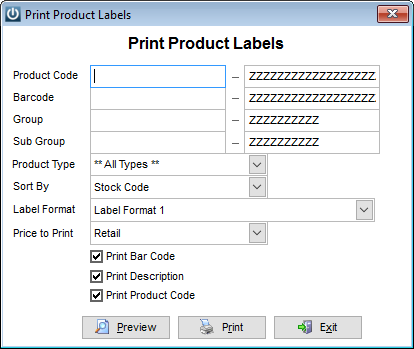
Select Preview to view how the labels will print then Print to print the labels.
- Quick Print Product Labels
Allows labels to be quickly printed for a selected Product.
The Label Format can be selected from six generic layouts or from a range of pre-defined label sizes and printers, using the barcode Image rather than the font.
An example of the barcode to be printed, indicating the label type size and format, will display on this screen.
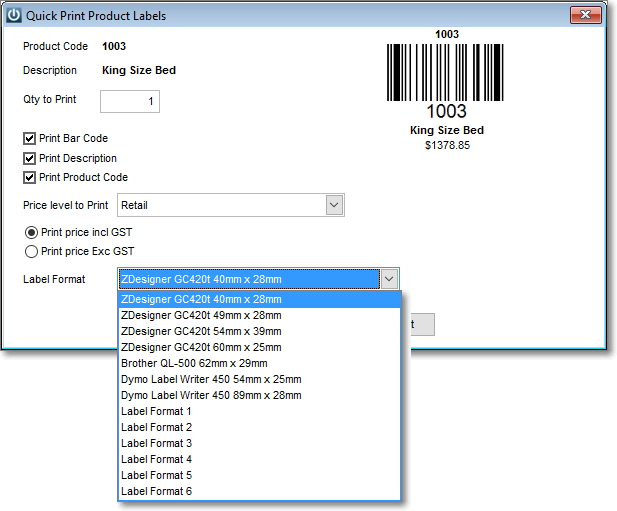
- Pricebooks
Pricebooks are lists of Products from a particular Supplier. Pricebook items can be used on Quotes, Invoices and Purchase Orders by typing in /P to the Code field of the relevant Manage screen. Pricebook items are not part of the main Products list so won’t be included in any Stock takes.
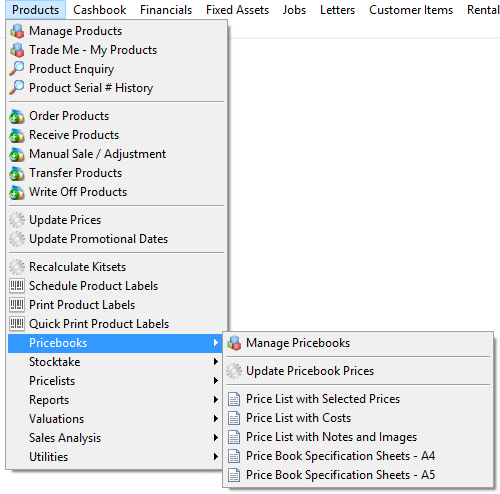
Manage Pricebooks
To create a Pricebook select Add from the Manage Pricebooks screen.
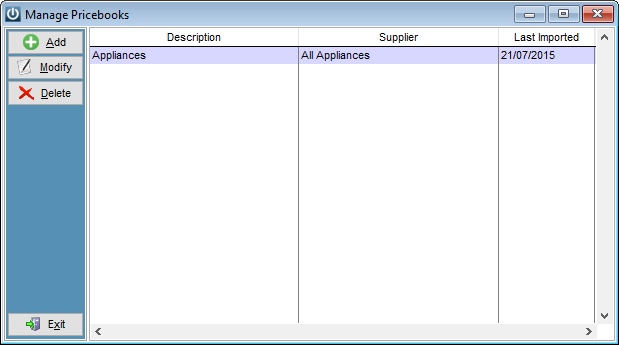
Enter in a Description for the Pricebook, the Supplier it is from and whether it is GST Inclusive or Exclusive. Pricebooks are imported by firstly setting up the Import Routine through Admin / Manage Import Routines then importing the data through Admin / Import Data.
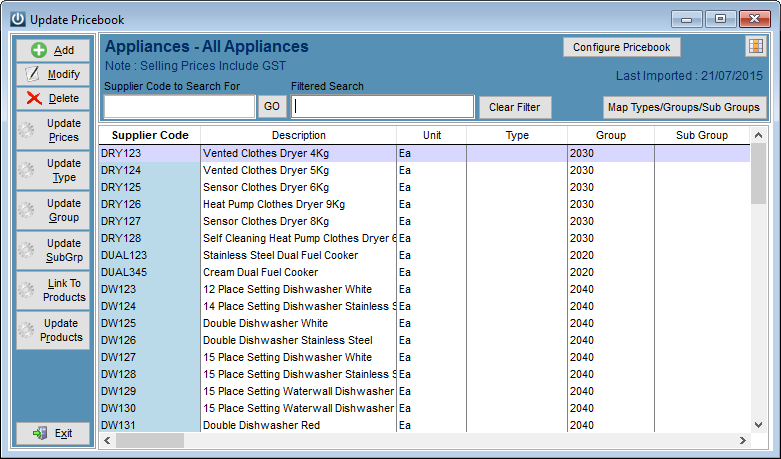
A Pricebook needs to be set up under a Supplier at the time of creation, but this can be changed under the Configure Pricebook option.
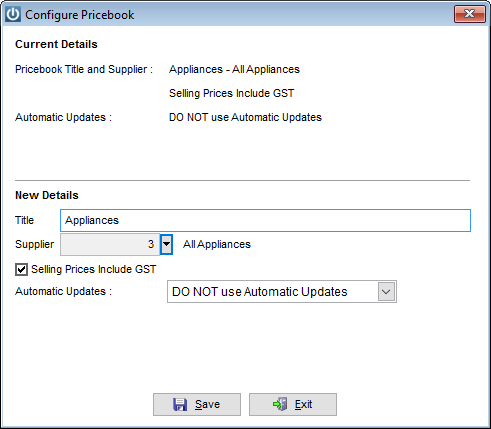
The Map Types /Groups/Sub Groups option allows Types, Groups and Sub Groups from the Pricebook to be linked to Product Types, Groups and Sub Groups in Infusion. By doing this a Product created in Infusion from a Pricebook code will be set up with the appropriate Infusion classifications. The Map to Same in Infusion option allows Types, Groups or Sub Groups from a Pricebook to be mapped to the same in Infusion. The first ten letters of each are compared for them to be a match.
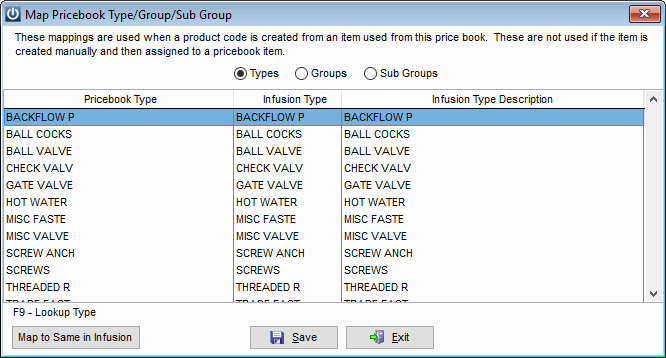
If the Type, Group or Sub Group from the Pricebook doesn’t exist in Infusion it can automatically be created at this point.
Items can be added to the Pricebook using the Add button. Details of items in a Pricebook can be modified by selecting the item then the Modify tab.
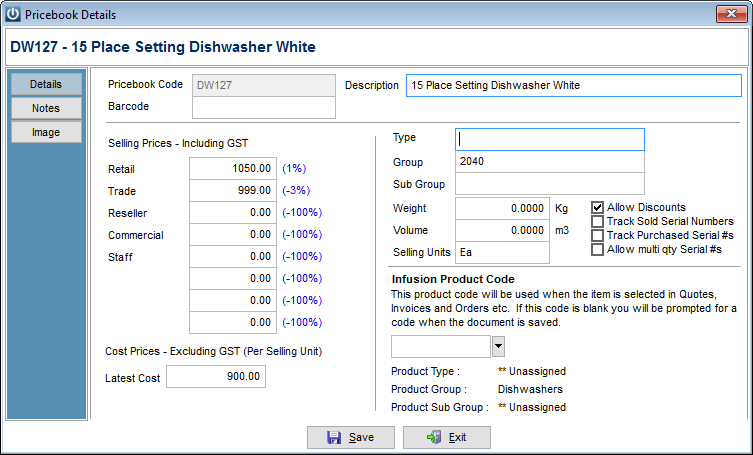
Details Tab
Ideally most of the required data on this screen will have been imported.
The Pricebook item can be linked to an existing Product under the Infusion Product Code section. If this is set, when the Pricebook item is converted to an existing Product when used on a transaction, rather than a new Product created, an entry will be created in the Supplier section against the existing Product with the Supplier’s Code and Latest Cost. The Latest and Average Costs for the existing Product Code are updated when a Purchase Order is Receipted.
Pricebook items will be converted to a standard Product code when they are:
1)on a Quote that is converted to an Invoice
2)on a Quote that has its items assigned to a Job
3)on an Invoice that is Saved or Processed
4)on a Purchase Order that is Ordered
When these actions are taken the following pop up window will appear requesting confirmation of creating a new Product code.

If a Pricebook item has been associated with an existing Product code under the Infusion Product Code section, the existing code will replace the Pricebook code when:
1)a Quote is converted to an Invoice
2)an Invoice is Saved or Processed
3)items on a Quote are assigned to a Job
4)a Purchase Order is Saved, Ordered or Receipted
If a Pricebook item is used on a Purchase Order, the Supplier details for the new Product created or the existing Product it was associated with are updated when the Order is Saved, Ordered or Receipted.
To add a Product directly from the Price book to the Products file without creating a transaction, right click on the price book line and select Create Product.
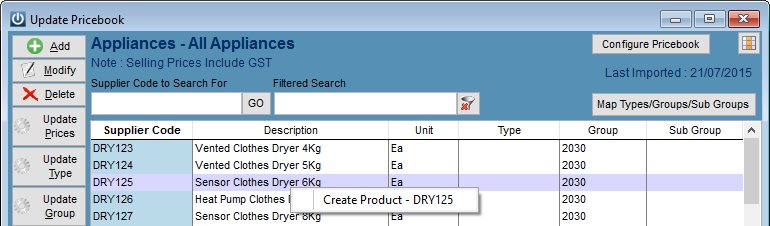
The Update Prices option allows the Price of a range of Pricebook items to be updated.
The Update Type, Group and Sub Group options allows updating of the relevant classification of a range of Pricebook Products. e.g. a range of Pricebook items can have a new Product Type set against them.
The Link to Products option will create a link between Pricebook items and Infusion Products if they have the same Code and are setup with a Supplier the Pricebook is set up for (Preferred or not). There is also a tick box option to create this link if the Supplier link isn't set against the Product.
The Update Products option allows updating of Product Prices and Costs from the Pricebook data. The Product needs to be linked to the Pricebook item for this to be able to happen.
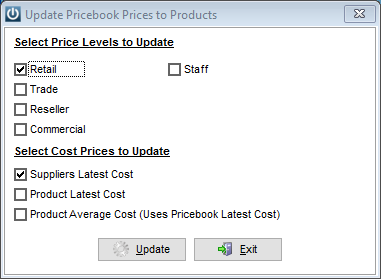
Update Pricebook Prices
Allows the Price of a range of Pricebook items to be updated in the same way as the Update Prices option under each Pricebook.
Pricebook reports
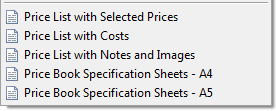
- Stocktake
For more detailed notes on how to undertake a stocktake, download our Stocktake Support Manual.
Enter Stocktake
Allows entry of StocktakeStocktake figures.
*Note: Only one Stocktake can be run at a time. Each Stocktake can only be for one location. To end a Stocktake select either Cancel or Update from the Stocktake menu.
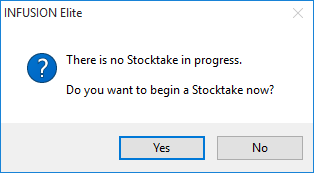
Select the Location and the Date of Stocktake.
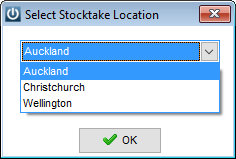
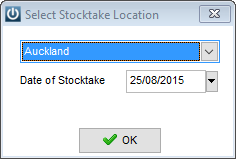
Next, select the range of Products to be counted. This can be limited to those with a specific Preferred Supplier.
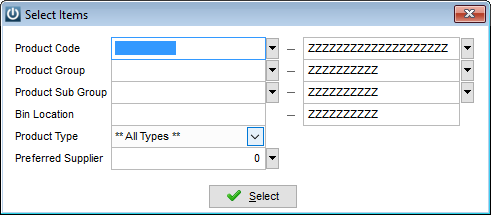
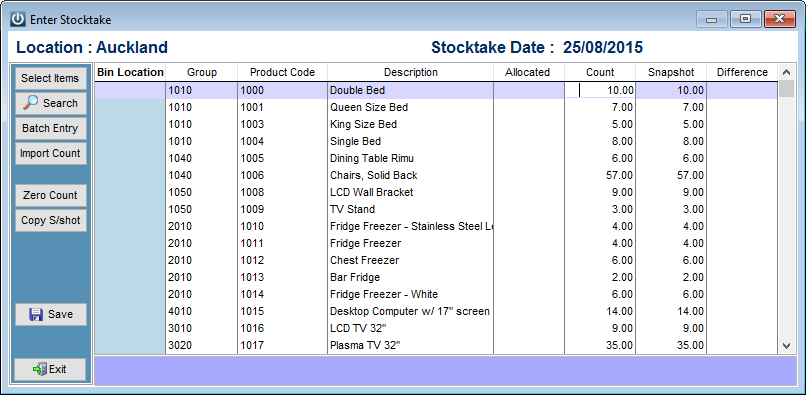
Enter the counted figure of the Product into the Count column.
To limit the displayed items, click the Select Items tab. A pop-up window will allow narrowing of the range shown. Once selected though the range cannot be widened.
Batch Entry allows entry of data through a pop-up window. This is designed for a data entry type situation.
Import Count allows importing of stocktake figures from a .CSV file. This needs to be called:
1)stktake.csv and contain the two columns Code and Qty or
2)stktakeb.csv and contain the two columns Barcode and Qty
Zero Count will zero the count column for all Products.
Copy S/Shot copies the Snapshot column figure into the Count column.
Selecting the Save button will save any entered data allowing for further entry later. This will not commit the counted figures into your Products yet.
Stocktake Serial Tracked Products
Allows a StocktakeStocktake of Serial Number Tracked Products to be performed.
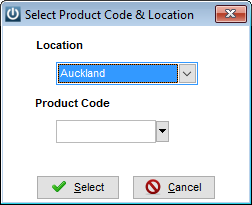
Select the appropriate Location and Product. Enter the Quantity Counted against the associated item.
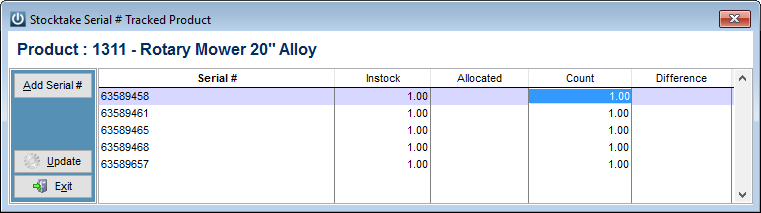
Use the Add Serial # button to add a new Serial Number to the list for the Product.
Cancel Stocktake
Allows the current Stocktake to be cancelled.
Update Stocktake
Allows the Stocktake to be updated. This will commit the counted figures saved in the stocktake to the Products list, and mark the Stocktake as finished. Before updating a Stocktake, it is important to print off a Variance report to confirm quantities have been entered correctly. After Updating the Stocktake print off a Product Valuation report.
Stocktake Reports
The following Stocktake reports are available:
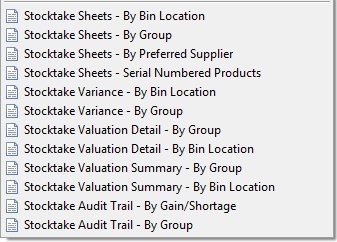
Pricelists
The following Pricelist reports of Products within Infusion are available:
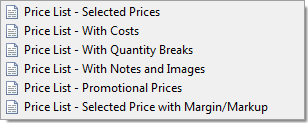
- Reports
Lists the range of Product Reports available.
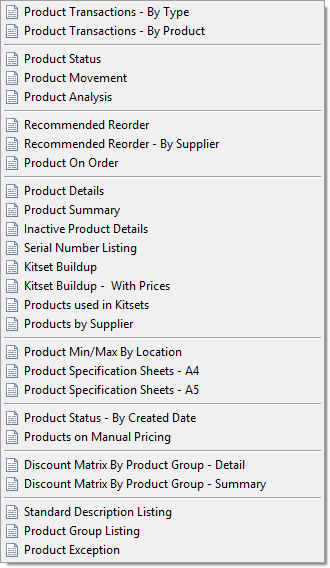
- Valuations
The following Valuation reports are available for Products:
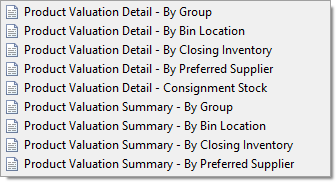
- Sales Analysis
The following Sales Analysis reports are available for Products:
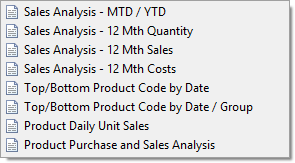
- Utilities
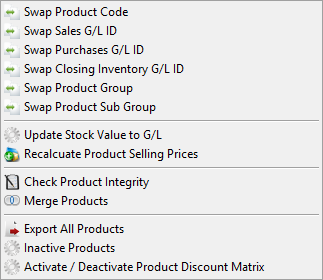
Swap Product Code – Allows the Product Code of an existing Product to be swapped. It will change the Code for all Transactions already created in Infusion. The new Code must not exist in any current Product file.
Swap Sales G/L ID – Allows the Sales G/L ID for a range of Products to be changed.
Swap Purchases G/L ID – Allows the Purchase G/L ID for a range of Products to be changed.
Swap Closing Inventory G/L ID – Allows the Closing Inventory G/L ID for a range of Products to be changed.
Swap Product Groups – Allows the Product Groups for a range of Products to be changed.
Swap Product Sub Groups – Allows the Product Sub Groups for a range of Products to be changed.
Update Stock Value to G/L – This process will allow you to update in G/L Inventory Value. It will calculate the Current Inventory holdings and values in the General Ledger, then you will be given the opportunity to edit the Inventory items before the General Ledger is updated.
Recalculate Product Selling Prices – Recalculates Selling Prices based on the Mark-ups set under the Product Groups. It will only affect prices where the Mark-up is active and the Product is set to use Product Group Mark-ups.
Check Product Integrity – Allows checking and re-building of Product balances.
Merge Products - Allows two Products to be merged with the destination code being the one that remains.
Export All Products – Allows exporting a listing of all Products to a CSV file (default name Products).
Inactive Products – Allows Products that haven’t sold for some time to be made Inactive. Firstly, a report is produced based on the criteria entered in the screen below. Once the report has been run the Products on it can be made Inactive.
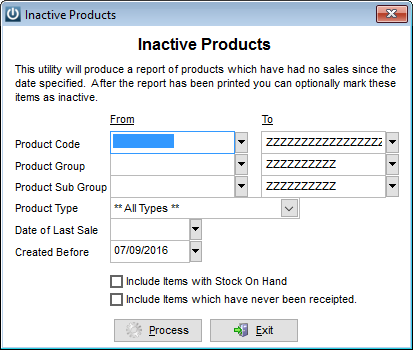
Activate / Deactivate Product Discount Matrix – Allows ranges of Products to have the Discount Matrix functionality (set under the Details section) activated or deactivated. Select the available ranges to specify which Products will be affected. Select the Activate or Deactivate option depending on the action required. Select Process to make the changes.