|
<< Click to Display Table of Contents >> Fixed Assets |
  
|
|
<< Click to Display Table of Contents >> Fixed Assets |
  
|
•Fixed Assets
Before creating, modifying, importing or Processing Depreciation of Fixed Assets a number of settings and defaults need to be chosen. This is outlined in the Admin Section of the Help Manual under the following subsection:
Settings / Fixed Assets
-Manage Fixed Asset Types
-Manage Fixed Asset Locations
-Manage Fixed Asset G/L Links
-Manage Fixed Asset Fields (By Type)
-Manage Fixed Asset Import Routines
Defaults
- Manage Financial Defaults
- Fixed Assets Control Bar
From the Fixed Assets Control Bar, you are able to carry out a number of tasks.
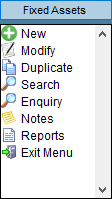
•New allows you to create a new Fixed Asset.
•Modify allows you to modify the Fixed Asset currently selected in the Manage Fixed Asset screen.
•Duplicate allows you to duplicate a Fixed Asset if you would like to set up another Asset which will be similar.
•Search allows you to search the column currently selected in the Manage Fixed Asset Screen. NB only searches from the beginning of the text.
•Enquiry allows you to view transaction information for the Fixed Asset selected in the Manage Fixed Asset screen.
•Notes shows any notes you have added to the Notes tab in the Fixed Assets details.
•Reports brings up a window listing all of the Fixed Asset Reports. Select the required report and click select to bring up the report window.
•Exit Menu closes the Fixed Asset Control Bar Menu and the Manage Fixed Asset screen.
- Fixed Assets Drop Down Menu
Access the Fixed Assets drop down menu from across the top of the screen.
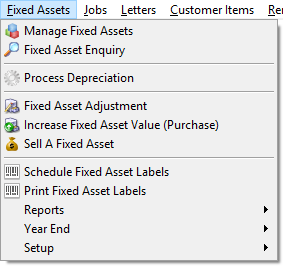
- Manage Fixed Assets
When adding an Asset, a number of initial details are required to be entered:
•An Asset Key (must be unique)
•A Description
•A Purchase Date
•A Value (Excl GST) for the Asset
•A Location
•An Asset Type
•A Depreciation %
•A Depreciation Method
•Any Accumulated Depreciation
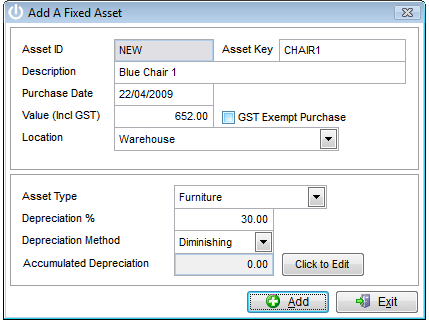
After this, the user sees the maintenance screen for the Asset. Here more specific information can be recorded against the Asset.
Details Tab
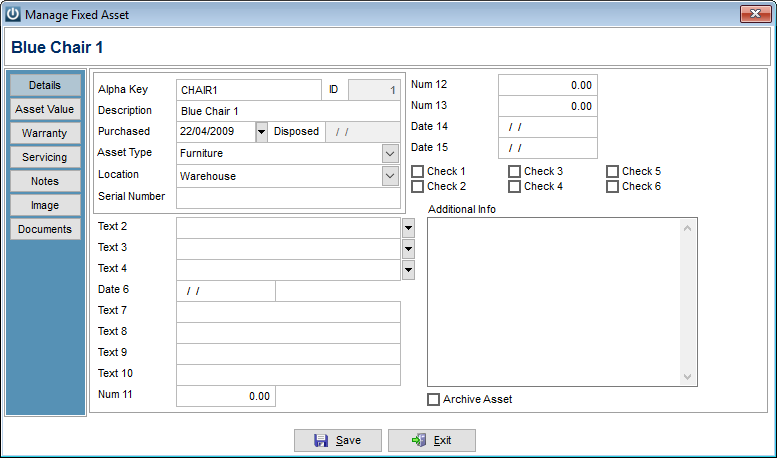
Allows recording of Fixed Asset details. Each Fixed Asset is given a system generated ID. The descriptions for the first six fields are fixed. The Custom Fields are setup through Fixed Assets / Setup / Manage Fixed Fields (By Type).
A Serial Number for the item can be entered here.
Assets may be archived by checking the Archive Asset box. This will take them off the Fixed Asset Register but still keep them in the system.
Asset Value Tab
Setup of Valuation and Depreciation Method / Percent for an Asset.
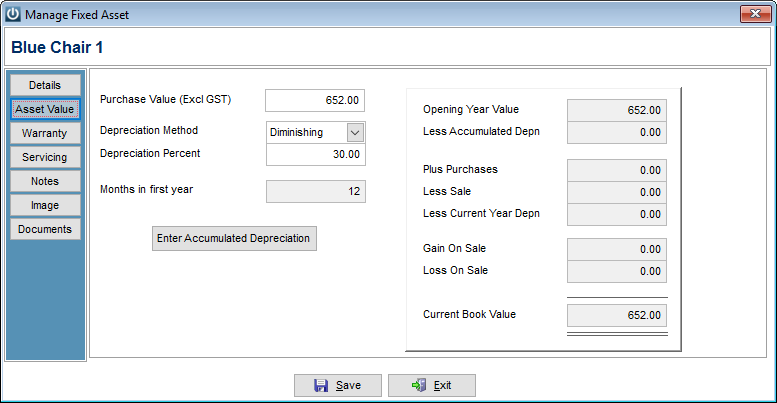
On clicking the OK button, all of the Asset details are recorded. If an Accumulated Depreciation amount hasn’t been entered the user will be asked if this is correct. If Yes is chosen here or an Accumulated Depreciation amount was entered, Infusion will mark the Asset as ready to process depreciation journals.
Warranty Tab
Allows setup and recording of Warranty information relating to a Fixed Asset. The Date Purchased is brought through from the Asset Details screen. Entering a Warranty Period will calculate the Warranty Expires date. The Warranty Type can either be set to On Site or Return To Base.
Servicing Tab
Allows setup and recording of Service Agreement information relating to a Fixed Asset. By selecting Activate Service Tracking the Asset will be included into Service Due reports. The Date Purchased is brought through from the Asset Detail screen. Once a service Frequency is selected the Next Service Due date is automatically calculated from the Last Service date. The Last Service date needs to be updated manually.
Notes Tab
Allows entry of Notes against the Asset.
Image Tab
Photos or any related images of the Fixed Asset can be stored against the asset. There is no limit to the number of images which can be stored. The image files can be loaded individually or dragged and dropped from another file location.
Documents Tab
Allows links to be created to Fixed Asset related files residing on the User’s computer/network. The system will allow links to be created to existing file locations.
- Fixed Asset Enquiry
Displays Details, Transactions, Bookvalue and Notes for an Asset. Transactions are limited to the Date Range specified. The Find button will work on the Date, Ref and Trans columns. To search in the column currently selected, click Find at the bottom of the window.
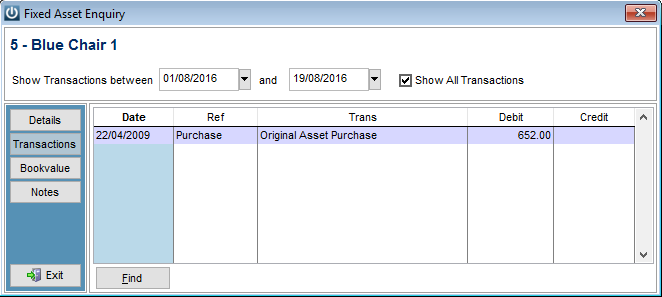
- Process Depreciation
DepreciationDepreciation is recorded monthly by Infusion. This function should be run each Month to create the required G/L Journals and update the Fixed Asset values. It can be run more than once for a given month. INFUSION will only create journals for Assets that have not already been processed for the selected month.
- Fixed Asset Adjustment
This function allows for adjustment of the original cost or accumulated depreciation of an Asset. In most cases it will only be used if an error has been made while setting up an Asset. The user will be prompted to Select Asset and enter in a New Opening Year Value, New Accumulated Depreciation and a Date of Adjustment.
- Increase Value of Existing Fixed Asset (Purchase)
Allows the user to increase the value of a Fixed Asset. The user will be prompted to Select Asset and enter a Value to Add (Excl. GST) and a Date of Purchase. The Details section allows notes to be added to explain the reason for the increase.
- Sell a Fixed a Fixed Asset
Allows the sale of a Fixed Asset. Depreciation needs to be calculated on an Asset for it to be included in the enquiry list. There are several steps to selling a Fixed Asset. Firstly, the Asset must be selected. The Amount Received must be entered. Enter the Date of Sale. The Details Tab allows for any additional notation to be used. The final Step is a Confirmation and Adjustments Screen.
Complete or Partial sale of an Asset can be handled in Infusion. Setup of the Asset Type in Fixed Asset / Setup / Manage Fixed Asset Types will affect whether any depreciation will be claimed back on the Sale.
- Scheduled Fixed Asset Labels
Allows for the scheduling of Asset Labels (standard is Avery L7160). Firstly enter a range of assets. The available ranges are: Asset, Key, Asset ID, Purchase Date, along with selection of Asset Type and Location.
Clicking the Load Assets button will bring all assets through to be edited for printing.
A fixed quantity of Labels can be printed for each of the Assets selected. All currently scheduled Labels can be cleared using the Clear button. The number of labels required for each Asset can be edited in the Qty to Add column.
The Cur Qty column shows the number of Labels currently scheduled for the Asset. The Qty to AddQty to Add is the number being scheduled in this session.
Clicking the Schedule button will schedule the Labels to print the entered quantities.
A Find button is available to assist in locating specific Assets in the selected list.
- Print Fixed Asset Labels
Allows you to preview or print Fixed Asset Labels. Assets can be selected by Asset Key Range, Asset ID Range, Purchase Date Range. Asset Type, and Location.
- Reports
Lists all Fixed Asset Reports
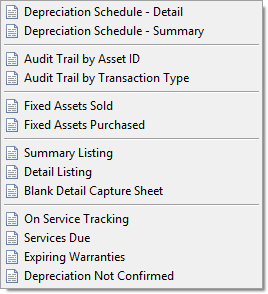
These can be also accessed from the Fixed Assets Control Bar Menu.
- Year End
Allows you to close off the Fixed Asset financial year. Make sure you have a backup before proceeding.
- Import Fixed Assets
Allows importing of Fixed Assets using an import routine already created. NB Fixed Assets must be in a .CSV file and have no headers on the fields. Separate .CSV files are required for each Asset Type and Location combination. Create a backup before importing any data.
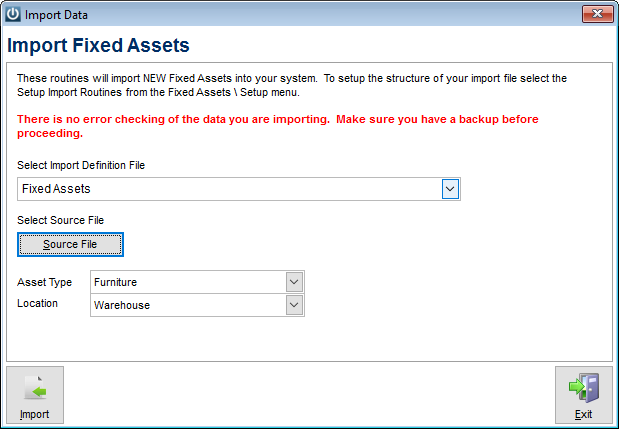
Select the Import Routine using the drop down arrow for Select Import Definition File.
Click Source File and select the destination the .CSV file is stored.
Select the Asset Type and Location.
Click Import.