|
<< Click to Display Table of Contents >> Financials |
  
|
|
<< Click to Display Table of Contents >> Financials |
  
|
•Financials
Before undertaking any function within Infusion that will update information contained in the Financials module, the Financial Control Links should be checked/set up to ensure the correct G/L Ids are assigned to the correct Account as specified in the Chart of Accounts. This is outlined in the Admin Section of the Help Manual under the following subsection:
Settings / GL Cashbook
-Manage Budget Types
-Manage Cash Flow Groups
Defaults
- Manage Financial Defaults
- Financials Control Bar
From the Financials Control bar you are able to do a multitude of tasks.
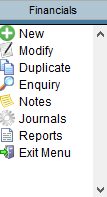
•New allows creation of a new G/L ID.
•Modify allows modification of details of the G/L ID currently selected in the Manage G/L ID screen.
•Duplicate allows duplication of a G/L ID.
•Enquiry allows viewing of transaction information for the selected G/L ID.
•Notes displays any notes added to the Notes tab in the Manage G/L ID screen.
•Journals opens to the G/L Journal Screen displaying any Unposted Batches. Journals can be created and edited from here.
•Reports display a listing of all Financial Reports. Select the required report and click Select to bring up the report window.
•Exit Menu closes the Financials Control Bar Menu and the Manage G/L Ids screen.
- Creating a new G/L ID
From the Control Bar select New
Enter a G/L IDG/L ID, This can be Alpha and/or Numeric. Note G/L Ids are formatted as text fields so will not sort numerically if they are numbers.
The Function drop-down serves two purposes. The first part of the function describes the accounting type of the Account. The different Account Names are: Income, Expense, CurrentCurrent Assets, Fixed Assets, Intangible Assets, Current Liabilities, Term Liabilities and Equity. Income and Expenses codes will be included in the Profit and Loss report while the remaining codes will be included in the Balance Sheet.
The second half refers to the purpose of the account. There are several types of Accounts you can have:
•Header – used for printing Headers on the report.
•Transaction – used for Posting transactions to.
•Totalling – creates Totals on reports (Bold Text)
•Consolidation – create Total on reports (Standard Text)
•Year End – End of Year Totals
•Opening Inventory
•Closing Inventory
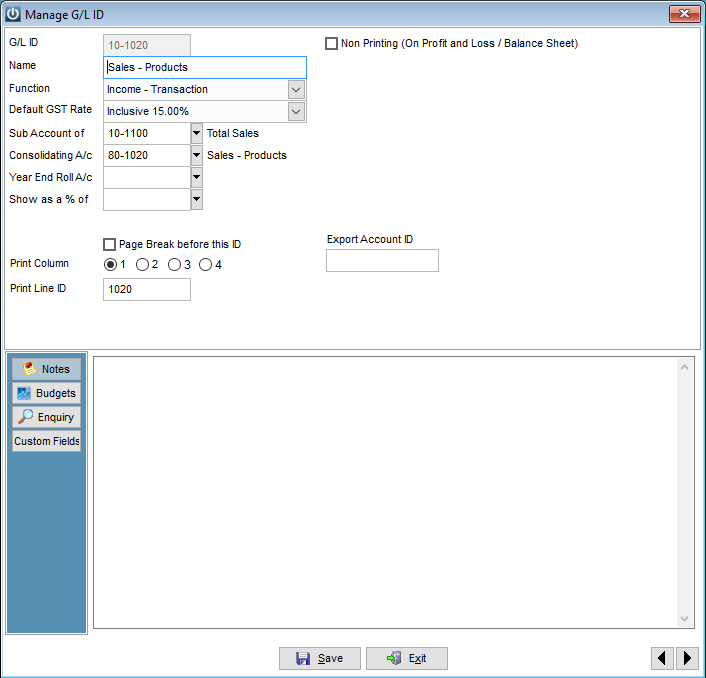
The Opening and Closing Inventory Accounts in the Chart have a Link field beside the G/L ID field. This field is used to link to other Accounts when the Chart is being setup.
The Opening Inventory Account (Expense – Opening Inventory) needs to be linked to the Closing Inventory account (Income – Closing Inventory) while the Closing Inventory Account needs to be linked to the Inventory account (Asset type Account).
Set a GST Rate for the account in the Default GST Rate field
The Sub Account of is the account this G/L ID will total to. The ID must add to a Totalling ID further down the Chart.
The Consolidating Account allows totalling of Accounts to an alternative G/L ID. The ID must add to a totalling or consolidation ID further down the chart. This could be to the likes of a Head Office set of accounts.
The Year End Rollover Account is used to transfer the balance to a selected Account at the end of the year. This is normally used for transferring the current year’s profit to Retained Earnings. The account selected must be a Year End Total and normally be a G/L ID higher in the chart.
Show as % of will on selected reports show the value of this account as a percentage of the selected account.
For Totalling accounts there will be an Underline/Overline field that gives the ability to format their presentation on financial reports. Options are to have no formatting, Underline, Overline or Both.
Print Column and Print Line ID allows you to select the column to be used when printing Departmental or branch Profit and Loss reports. See the Infusion Knowledgebase for further information on the required setup.
For reporting purposes, the account can be set up as Non Printing (on Profit and Loss / Balance sheet).
If financial transactions are to be exported to MYOB Accountants Office (Financials / Utilities / Export to MYOB Accountants Office) then the AO account they will be sent to, is set in the field Export Account ID.
Once the G/L ID has been created any details may be edited except the ID.
A G/L ID can only be deleted if it does not contain Transactions.
Notes Tab
The Notes tab allows additional details to be recorded against the account.
Budgets Tab
Allows Budget figures to be viewed for the Current Financial Year setup against the G/L ID.
Note: Additional Budgets can be set up in the Manage Budgets screen.
Enquiry Tab
The Enquiry tab will open up the GL ID account displaying transactions for the current period
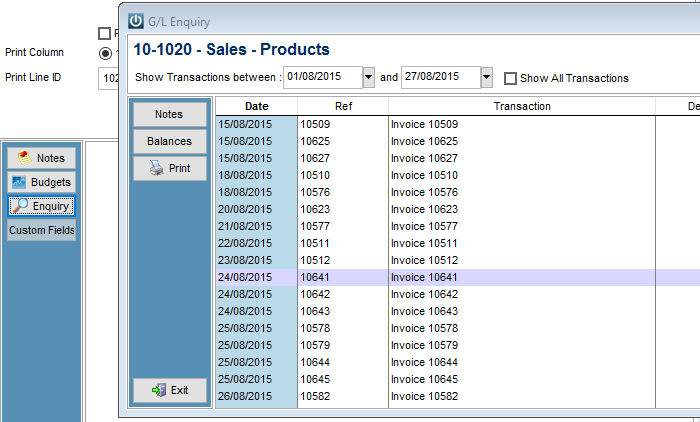
- Setting Up Bank Accounts
When accounts are set to type Current Asset – Transaction or Current Liabilities – Transaction a Bank Account tick box will appear.Setting Up Bank Accounts If the Bank Account tick box has been selected, extra fields will appear below this box. These allow a place for entry of the Bank Account format, the Bank Account Number, the Next Cheque Number, the Opening Bank Rec Bal, the D/Debit Authority No. and the Company Identifier (information entered here replaces the company name in the Direct Credit batch file – helpful for identifying branch payments to suppliers).
You can also store the O/D Limit for the account along with the current Interest Rate.
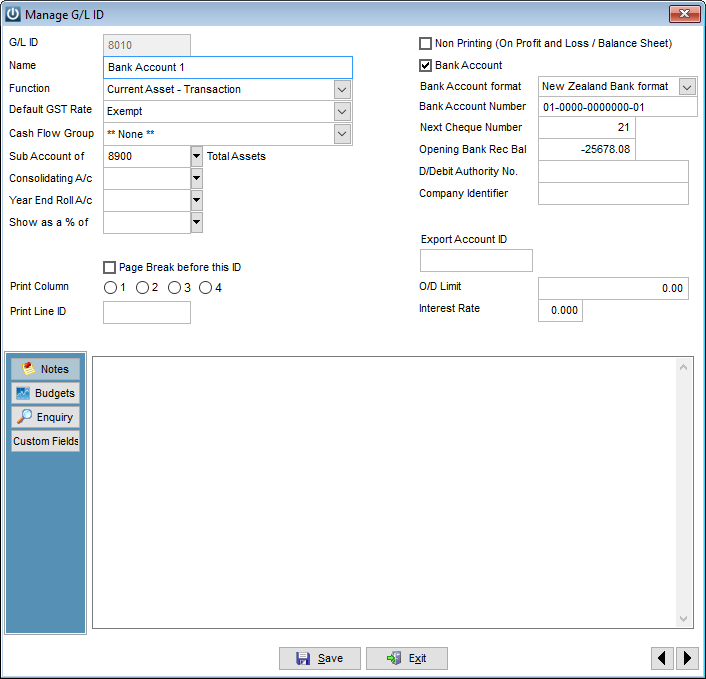
If the Direct Debit module is being used a Direct Debit Authority Number will need to be set up against the account. Contact your bank to arrange for this.
- Financials Right Click Menu

Modify – Opens the Manage G/L ID Screen.
Notes – Opens the Notes Field.
Enquiry – Opens the G/L ID Enquiry window.
- Financials Dropdown Menu
Access the Financials drop down menu from across the top of the screen.
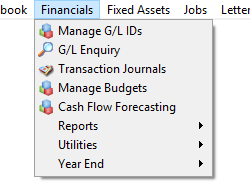
- Manage G/L Ids
Opens the Manage G/L Ids screen. Infusion software comes with a standard Chart of Accounts. This chart can be modified to suit the user’s individual needs.
As the G/L ID field is a text field all G/L Ids will need to be the same length e.g. 0001. to get them to sort in the same as if they were numeric.
The order in which a G/L account will print on a report can be seen by selecting the header field of the “*” column. When a new account is created it will be inserted in the chart immediately after the account the cursor is on. To shift the account in the chart, use the Move Up and Move Down buttons at the top of the Manage Financials screen that display when the “*” column is selected.
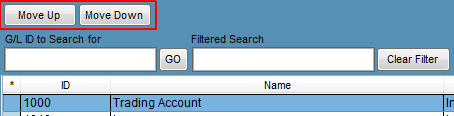
- G/L Enquiry
The enquiry displays all transactions for the selected G/L ID. The default date range is the current month. Select Show All Transactions to see all transactions.
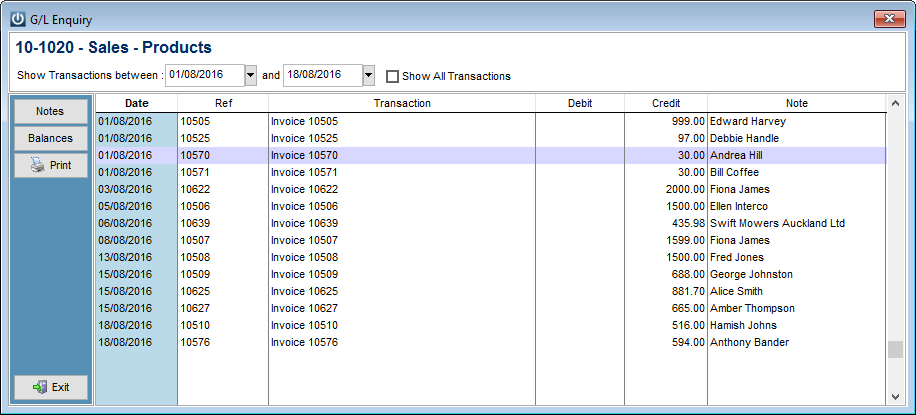
The Balances option shows balances for current, last and next financial years broken down by month.
The Print option prints all of the transactions in the specified date range.
- Transaction Journals
Allows creation of transaction journals.
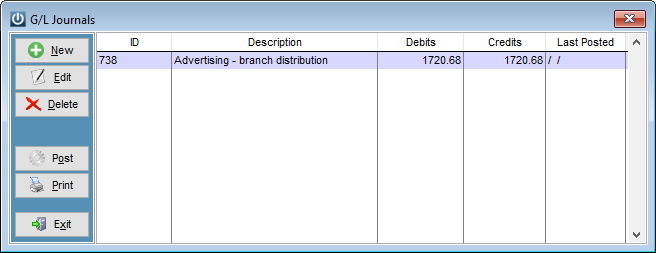
To create a new Journal, click New. An ID will need to be created along with the Batch Description.
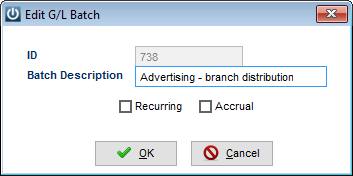
A Recurring batch will recreate itself once it has been posted, while an Accrual batch will create a reversing batch for the following day. If neither of these options are selected a Standard batch will be created.
Select OK to display the Enter Journal Entries screen.
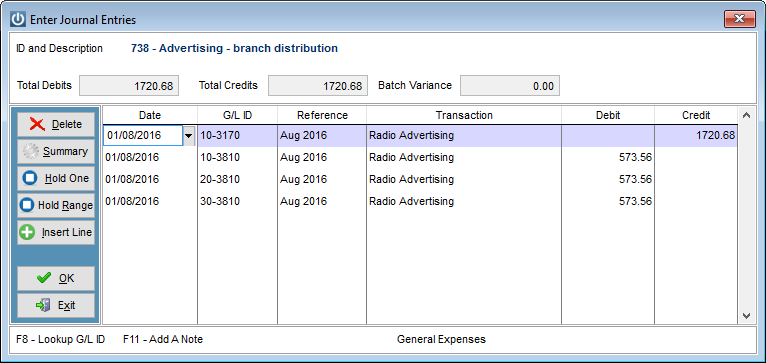
All Journals are entered onto the one screen. A running total for the Debits and Credits will display in the Batch Variance field. The Batch will not be able to be Posted until this is 0.
The F8 key allows a lookup of the G/L accounts while in the G/L ID field.
Hold One and Hold Range are used to place transaction lines on hold so they won’t be posted when Post is selected. This may be used when there is uncertainty over a transaction or it should be in another date.
If the Batch contains multiple entries to the same G/L ID, consolidating the entries into one reduces the number of entries needing to be posted. Selecting the Summary button will create a single line entry for all Transactions on the same Date and with the same G/L ID.
To insert a line into the batch, select Insert Line. This will insert a line under the line currently selected.
Once the batch is balanced, select OK. This will return to the main Journal screen – from here the batch can be Edited, Deleted, Printed or Posted.
If the batch does not balance the following message will display:
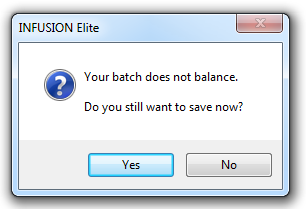
Selecting Yes will allow the batch to be Saved but it will need to be balanced before it can be Posted.
- Manage Budgets
Allows setup and maintenance of Budgets. Multiple budgets can be set for each year. Budget Types are set up under Admin / Settings / Manage Budget Types
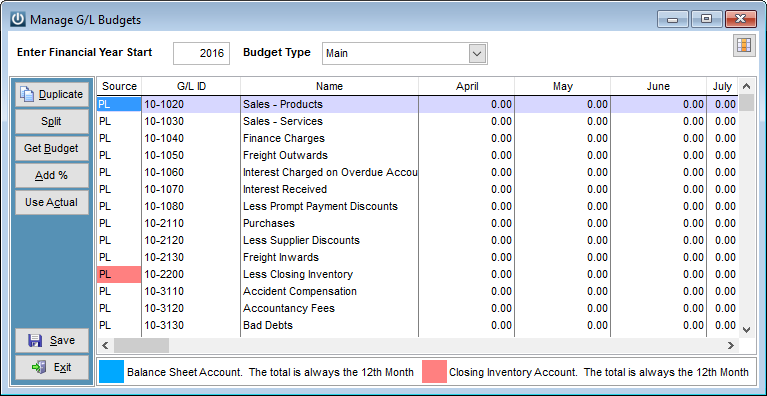
Select the Enter Financial Year Start date and the Budget Type.
The DuplicateDuplicate option copies the budget value in the first month of a G/L ID to all other months.
The Split option will split the budget value in the first month of a G/L ID evenly over the 12 months of the budget year.
Get Budget will prompt for a year then copy over budget data from that year to the current one (same Budget Type).
The Add % will add a specified percentage to the current budget figures.
Use Actual will prompt for a year then copy the actual figures from that year to the current budget.
- Cash Flow Forecasting
12-month Cash Flow Forecast scenarios can be produced, based on stored data and budgets (see the Cash Flow Forecasting Knowledge Base Article).
The user can make fine tune adjustments, review results and print a report.
- Reports
Lists a range of financial reports available.
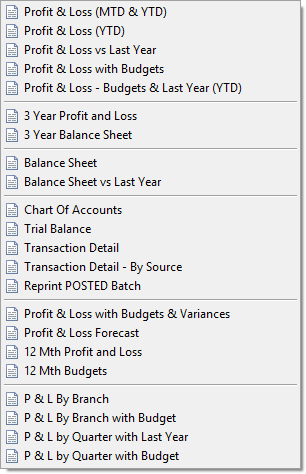
These can also be accessed from the Financials Control Bar Menu.
- Utilities
Import Budgets
Allows importing of budgets from a CSV file. To import a budget, the file must be in the format as per the pop up window.
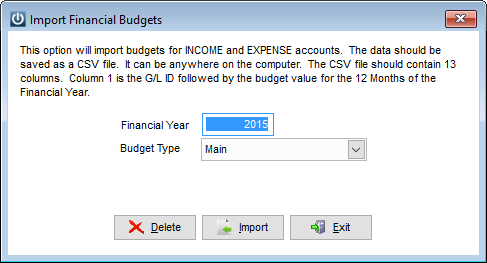
Only accounts in the import file will be overwritten. Figures for all other accounts will not be changed. Use the Delete button to clear all figures from the budget selected. Make a backup before importing any data.
Check G/L Integrity
Checks G/L Transactions as well as the G/L Chart. If the chart contains errors, a report will be displayed listing the G/L Ids which may need to be changed.
Swap G/L ID
Allows G/L Ids to be swapped throughout Infusion. Ids not in the chart can be entered in as the Original G/L ID.
Export Chart of Accounts
Allows the Chart of Accounts to be exported (default file name “finchart”) as a CSV file.
Export Financial Transactions
Allows export of Financial Transactions (default file name “fintrans”) by a G/L ID and Date range to an XLS file.
Export Financial Transactions to MYOB Accountants Office
Allows export of financial data to MYOB Accountants office software – to a file MYOBAO.txt. If email defaults are set up this file can be sent to an email address (i.e. Accountant) or Saved to a local directory.
Export Financial Transactions to CCH-IFirm
Allows export of financial data to CCH-IFirm software – to a file CCHIFIRM.csv, saved to a local directory.
- Year End
Close Off Year
Use this utility to close off the financials at the end of the year. This will roll over any Balances, update the History and purge Transactions older than the time specified in the Customer, Supplier and Products defaults.
Make sure you create a year end backup before running this Utility.